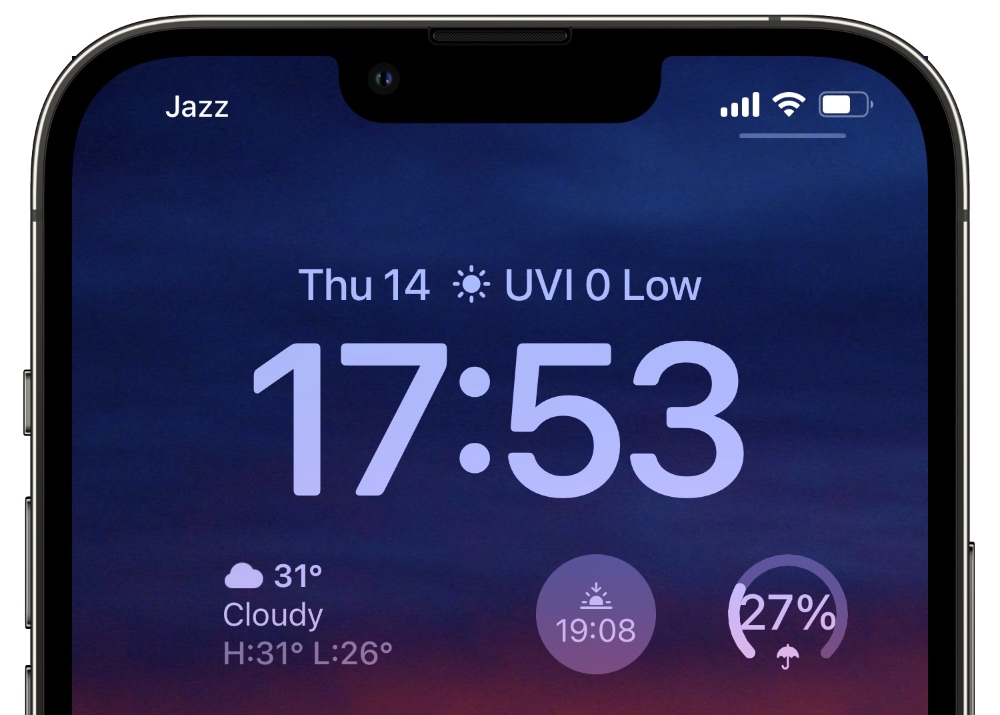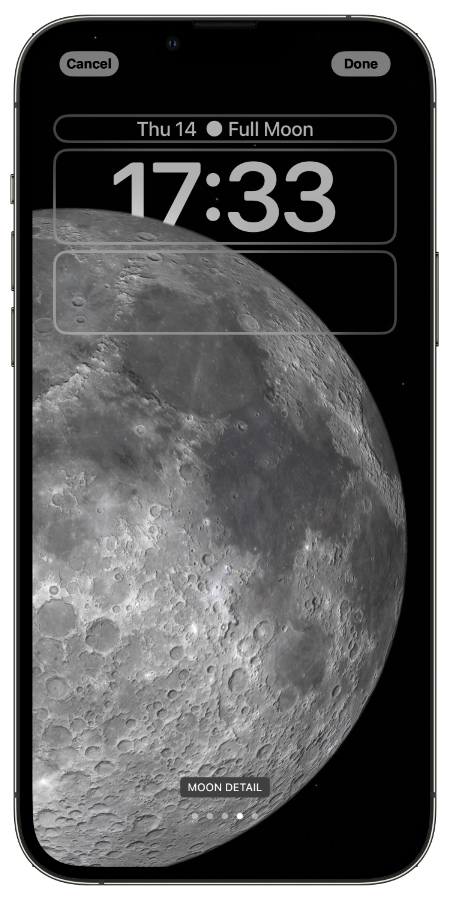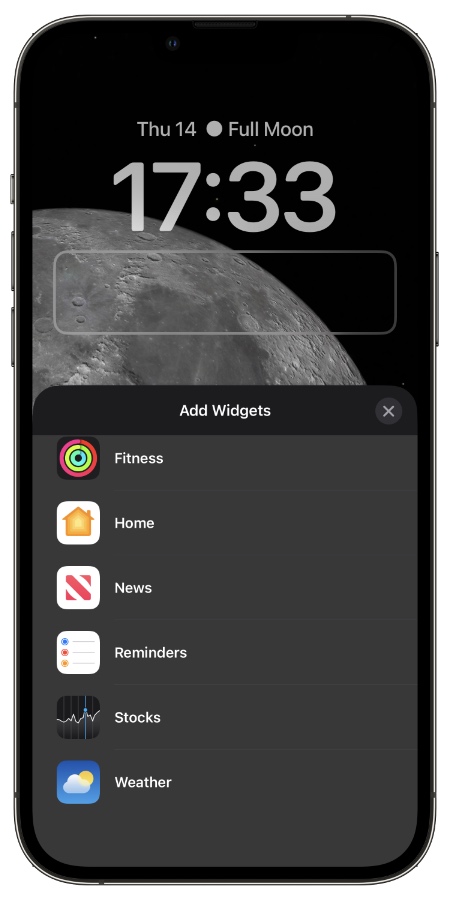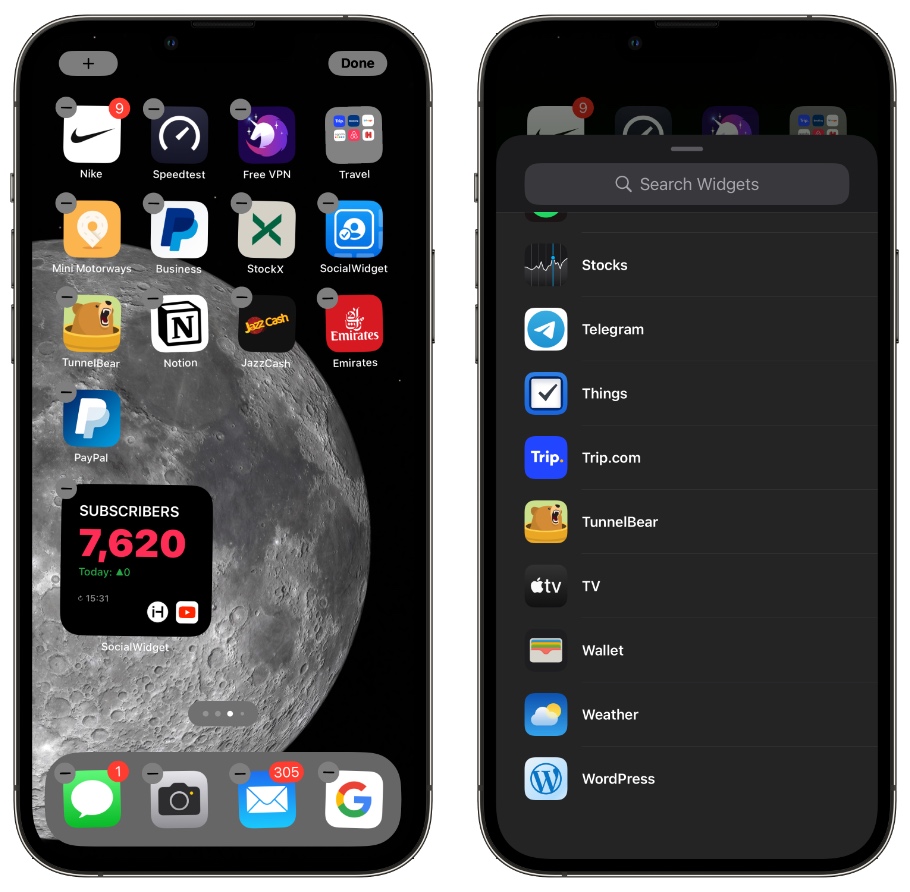Are you looking for the way to add weather widget right on your iPhone’s lock screen? Then you have come to the right place.
In this post we will show you how you can add a nice looking weather widget to your iPhone’s lock screen and stay updated with latest weather conditions and other weather information in your area.
This is an iOS 16 exclusive feature, so before you follow the instructions on how to add weather forecast to iPhone’s lock screen make sure your device is updated to iOS 16 or later.
When it comes to weather widgets iOS offers a wide range of options to the users.
Users can add widgets for:
- Moon Events
- Sun Events
- Conditions
- Rain
- Air Quality
- UV Index
- Wind
On iOS 16 lock screen users can add weather widget to two different locations. One above the lock screen clock and one below it.
If you are a weather nerd, then you can add weather to both positions. It is entirely up to your personal choice!
iOS 16 has been a great update for the lock screen and brings many new features to it. Not only does it offer many lock screen customizations but users can also change the lock screen clock’s font and color and assign a specific Focus mode to a lock screen.
Add Weather Widget To Lock Screen
Here’s how you can add weather widget to lock screen on iPhone.
Step 1. Lock your iPhone and tap on its screen to access the lock screen.
Step 2. Tap and hold on the lock screen to enter the editing mode and then tap on ‘Customize‘ button from the bottom.
Step 3. Now tap on either the widget area located right below the clock or the one that is located right above it.
Step 4. Next scroll down and go to the Weather section, this is where you will find all of the available weather widgets that you can add to lock screen.
Step 5. Tap on the widget that you want to add. For the bottom widget area you can add more than one weather widgets.
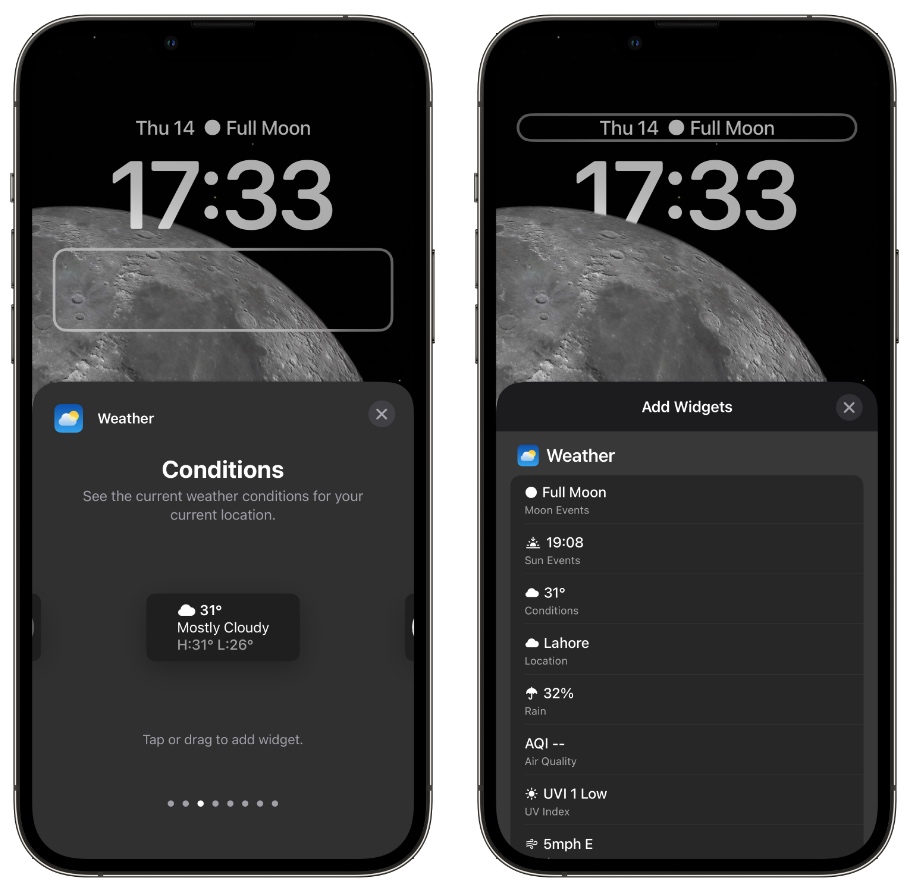
Add Weather Widget To Home Screen
While you can add weather widget to iPhone’s lock screen on iOS 16 or later, those running older version of iOS can also add weather widget to home screen. iPad users can also add weather widget to their device’s home screen. Here’s how.
Step 1. Access the home screen of your device and then tap any where on the screen to enter home screen edit mode.
Step 2. Tap on the ‘+‘ button that is found on the top left corner of the screen.
Step 3. Scroll up and tap on the ‘Weather‘ option from the list of apps.
Step 4. Swipe left to choose from available Weather widgets. Once you have decided on your preferred widget size tap on the ‘Add Widget‘ button to add it to the home screen.
Step 5. Tap and hold on the newly added weather widget and drag it to move it around. Let go when it is at your desired position.
Frequently Asked Questions
Question: Where does data for lock screen weather widget come from?
Answer: Lock screen weather widget gets its data from the stock Weather app on iOS, and displays you weather report for your current location.
Question: What information can I get in lock screen weather widget on iPhone?
Answer: You get to choose from various kinds of weather widgets including conditions, chance of rain, moon events, sun events and more.
Question: Do you need any app for adding weather widget to lock screen?
Answer: Yes, the stock Weather app that comes pre-installed on iPhones is required for adding Weather widget.
There you have it folks, this is how you can easily add weather widget to lock screen of your device. We also showed you how you can add a handy weather widget to your device’s home screen.
What do you think about the weather widgets? Do you like to keep a weather widget on your iPhone’s lock screen? Share your thoughts in the comments below.