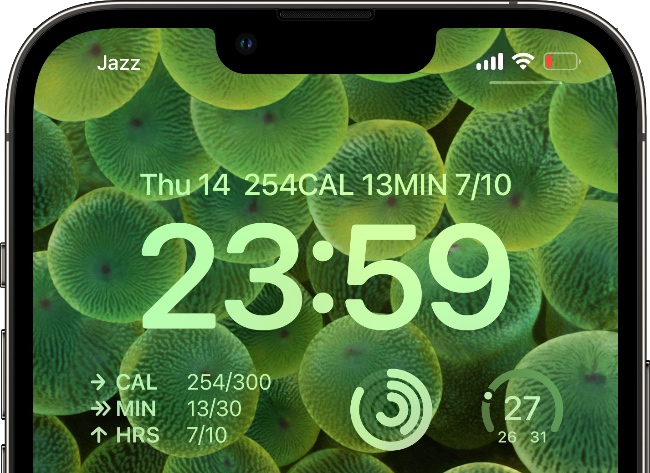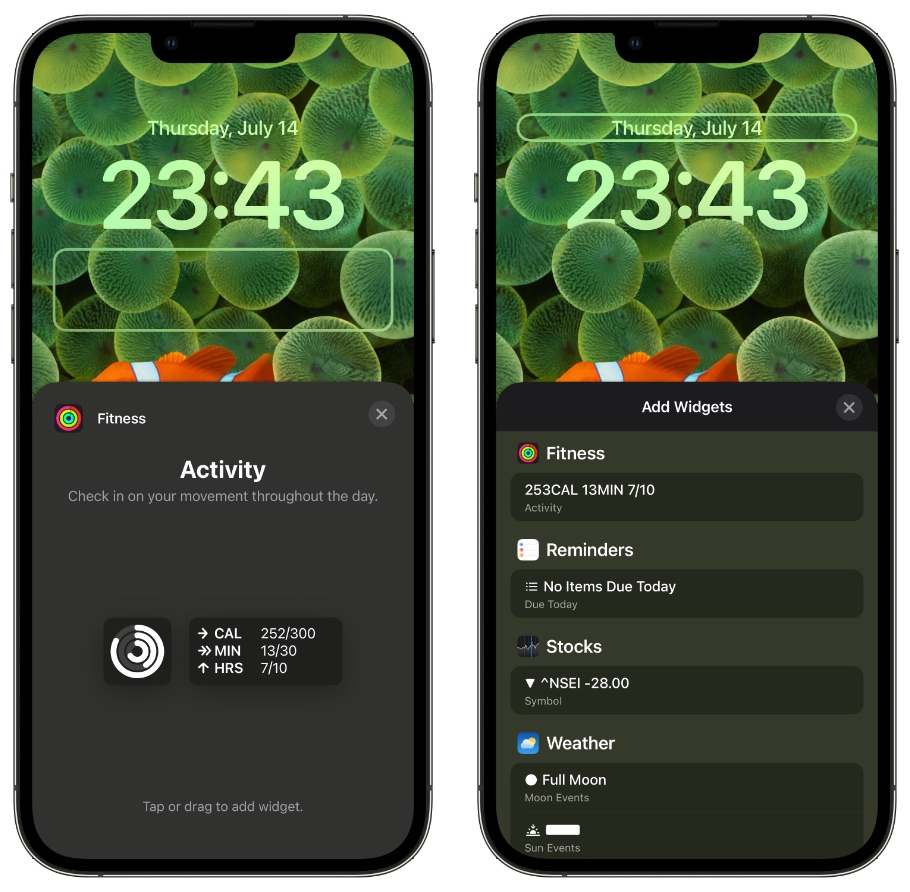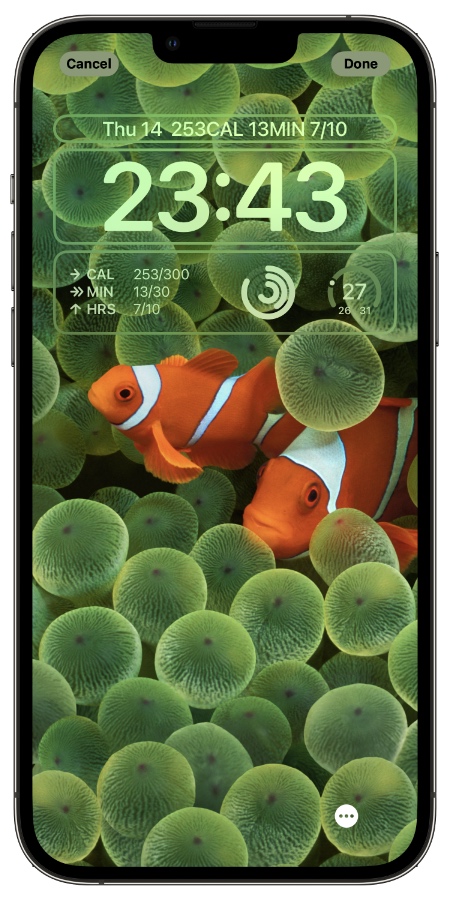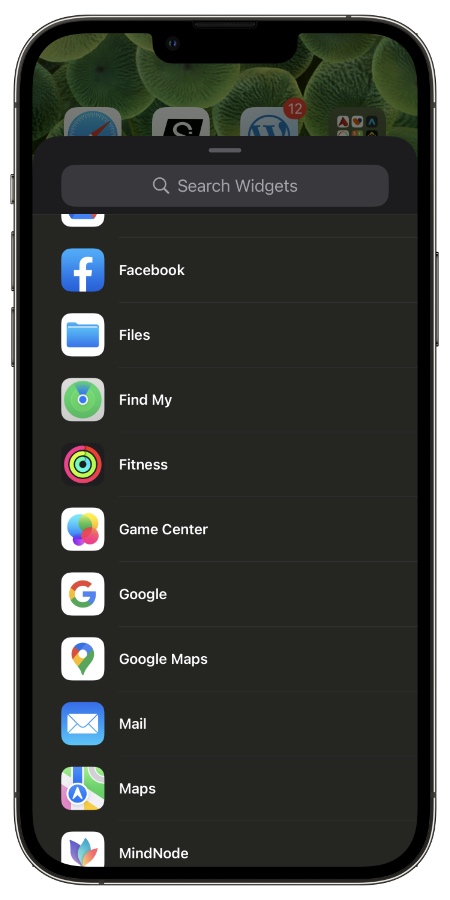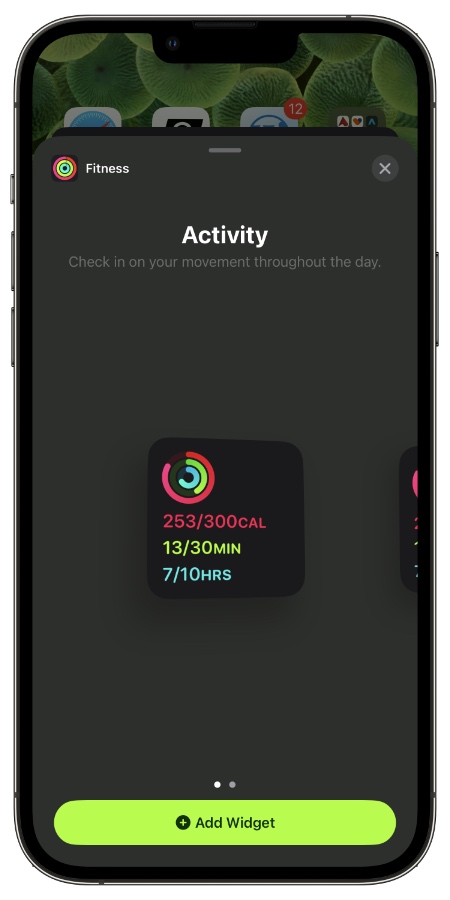iOS now allows users to add Fitness widget to the lock screen of their iPhone and keep an eye on their Activity Rings without even unlocking the device.
In addition to that users can also add Fitness widget or Activity Rings to any home screen page and stay on top of their daily activity, workout and stand hour rings right on their iPhone.
Adding Fitness widget or Activity Rings to iPhone’s lock screen is pretty simple. All you need is a device that is running iOS 16 or later.
Here we have given instructions on adding activity rings to lock screen as well as adding the activity widget to iPhone home screen.
When it comes to adding widgets to the lock screen, you are not limited to Activity Rings only. iOS 16 also allows users to add Weather widget to lock screen on iPhone.
Add Fitness Widget or Activity Rings to Lock Screen
Follow the steps below to add Fitness widget or Activity Rings to your iPhone’s lock screen.
Step 1. Lock your device and tap on the screen to wake it. Then tap and hold anywhere on the lock screen to enter lock screen editing mode.
Step 2. Then tap on the ‘Customize‘ button from the bottom.
Step 3. Next you have to tap on the widget area where you want to add activity rings or fitness widget at. You can tap on the widget area above or below the lock screen clock.
Step 4. After tapping on the lock screen widget area scroll and tap on Fitness option.
Step 5. Next tap on the Fitness or Activity widget that you want to add to your device.
Step 6. Once you are done tap on the ‘Done‘ button located at top of your screen.
Add Fitness widget to home screen
You can add the Fitness widget to your iPhone’s lock screen with these steps.
Step 1. Access your iPhone’s home screen and long press anywhere to enter wiggle mode.
Step 2. When your device is in wiggle mode tap on the ‘+‘ button located on the top of your device’s screen.
Step 3. Scroll up and from the list of apps tap on ‘Fitness‘ option.
Step 4. Choose your preferred widget size by side scrolling and tap on the ‘Add Widget‘ button to add the widget to your home screen.
Step 5. After the widget has been added to the home screen tap and hold on it and drag it to the place where you want to store it.
Step 6. Exit the wiggle mode by tapping on the ‘Done‘ button from the top.
Frequently Asked Questions
Question: Does lock screen Activity Ring on iPhone work with Apple Watch?
Answer: Yes, the Activity Ring on the iPhone lock screen will reflect Activity progress that you have made on your Apple Watch. In fact it should show the same results as Activity Rings on Apple Watch.
Question: What information can I see on lock screen Activity Rings on iPhone?
Answer: You can see rings for Calories burnt, Exercise minutes and stand hours on lock screen Activity Rings and Fitness widget.
Question: Can I use Activity Rings widget without Apple Watch?
Answer: Yes, you can use Activity Rings widget without owning an Apple Watch. On iOS 16 or later iPhone measures fitness stats including activity and exercise and displays it in ACtivity Rings widget.
There you have it folks, this is how you can add Fitness widget or Activity Rings to iPhone’s lock screen and home screen.
iOS 16 brings some major new features to the lock screen of iPhone. Not only does it offer many lock screen customizations but users can also change the lock screen clock’s font and color and assign a specific Focus mode to a lock screen.
If you have any questions related to this guide, then do let us know in the comments below.