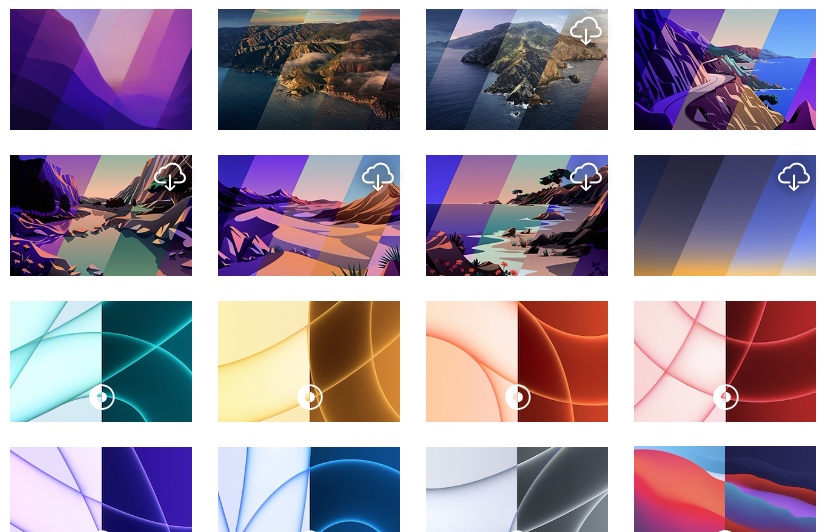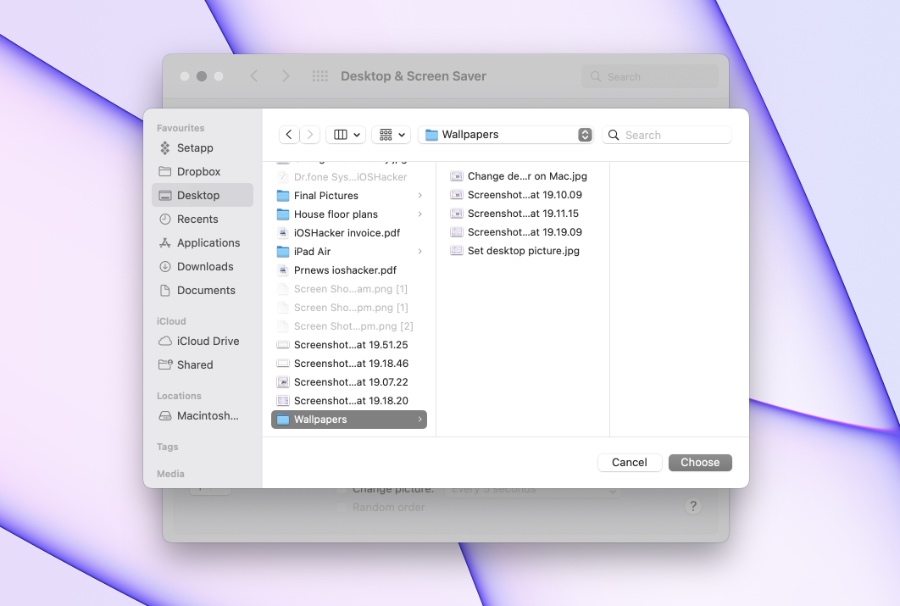In this guide we will share steps on how you can easily change Mac wallpaper on your iMac and MacBook.
Not only that but we will also show you how you can automatically change your Mac’s wallpaper every few seconds or minutes.
In addition to that you can also change your Mac’s wallpaper automatically on every log in and whenever your Mac wakes up from sleep.
Change Mac Wallpaper
Follow these wallpapers to change Mac wallpaper and configure your Mac to automatically change wallpaper after set intervals.
Step 1. On your Mac’s desktop right-click with the mouse or trackpad.
Step 2. From the menu click on ‘Change Desktop Background…’ option.
Step 3. From the Desktop & Screen Saver window that opens choose the wallpaper that you want to apply on your Mac’s desktop.
Note: In case you have multiple monitors connected to your Mac, you have to select wallpaper for each screen separately.
Step 4. Next in order to automatically change your Mac’s wallpaper make sure you check the ‘Change picture:’ option.
Step 5. Now click on the dropdown button next to Change Picture and choose the duration after which you want your Mac’s wallpaper to change automatically. You can choose from the following options.
- When logging in
- When waking up from sleep
- Every 5 seconds
- Every minute
- Every 5 minute
- Every 15 minute
- Every 30 minute
- Every hour
- Every day
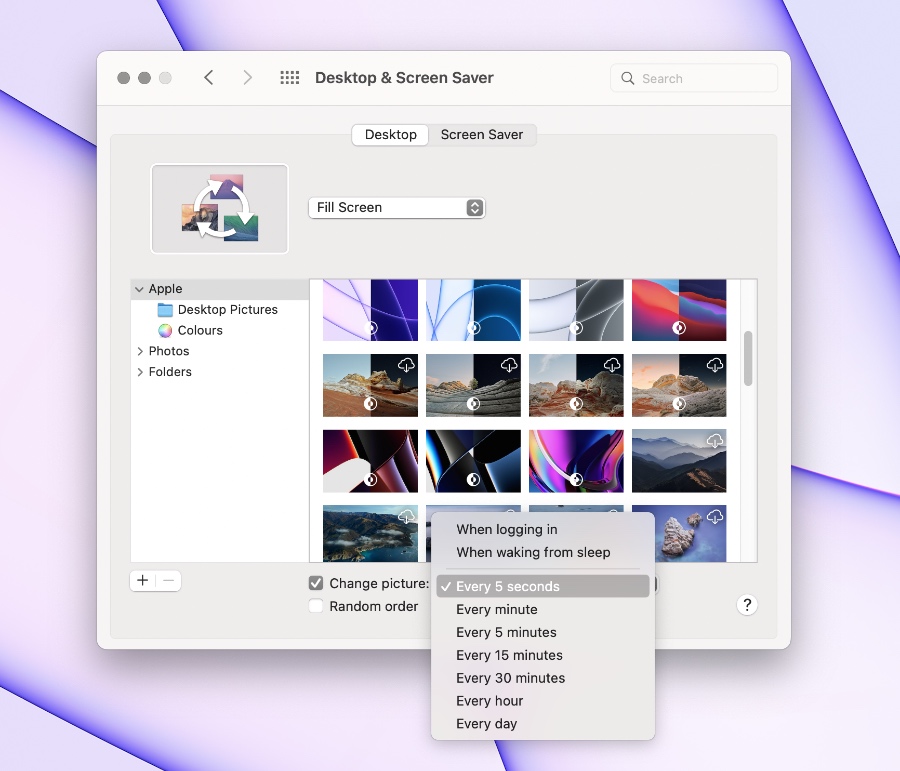
Step 6. After choosing your desired wallpaper and your preferred Change Picture duration close the desktop window.
Use any image as your Mac’s wallpaper
While the steps above let you change Mac wallpaper from the stock wallpapers offered by macOS, you also have the ability to set any image as your Mac’s wallpaper.
You can easily do this by right clicking on its icon and hovering the cursor over ‘Services’ option from the menu. Then finally click on the ‘Set Desktop Picture’ in order to use it as your Mac’s wallpaper.
Add Your Own Wallpapers To Settings And Automatically Change Them
In previous section we showed you how you can apply stock wallpapers and automatically change them on your Mac.
In these steps we will share how you can add your own wallpapers to the Wallpaper Settings screen and then make macOS automatically change them.
Step 1. Put all of the wallpapers that you want to add to the Wallpaper settings in one folder.
Step 2. Now right-click on the desktop and click on ‘Change Desktop Background…’
Step 3. Now click on ‘+’ button and choose the folder that you created in step 1.
Step 4. Once the folder has been added click on it from the side pane and then choose your desired custom wallpaper in order to apply it.
Step 5. You can also set your custom wallpapers to automatically change. Do do so make sure Change Picture checkmark is ticked and select your desired wallpaper changing interval.
There you have it folks, this is how you can change your Mac or MacBook’s wallpaper and have your Mac’s wallpaper automatically change after a set interval of your choice.
Looking for some nice wallpapers for your Mac? Then check our wallpaper collection here.