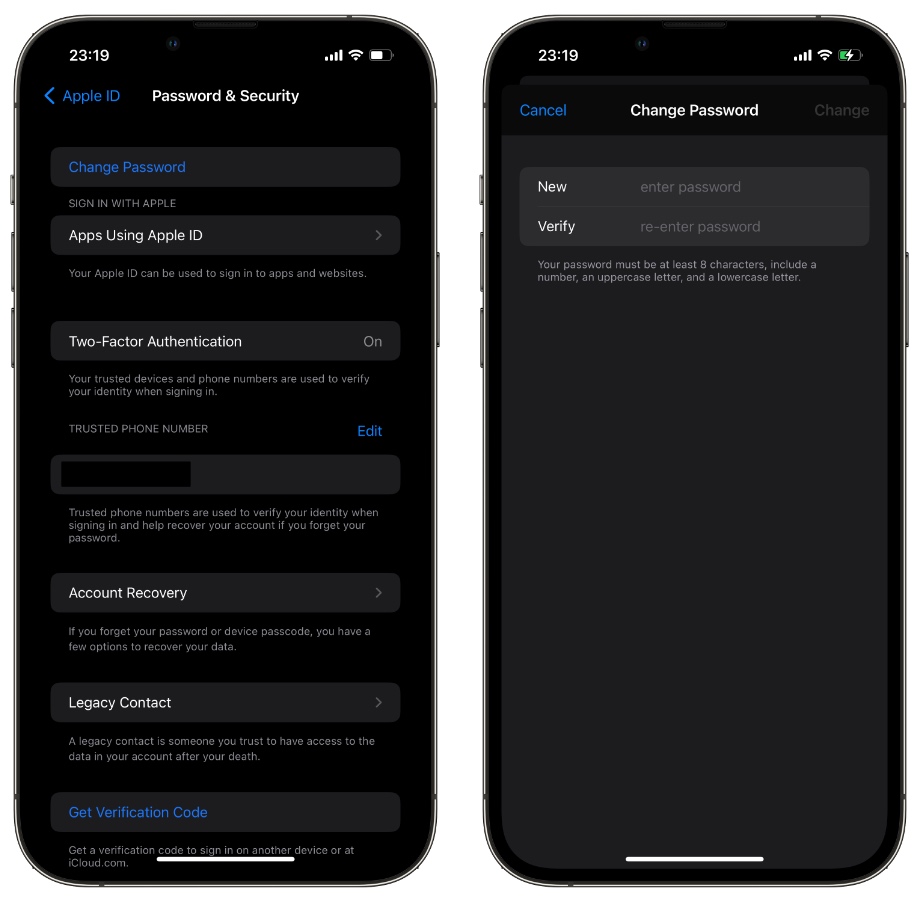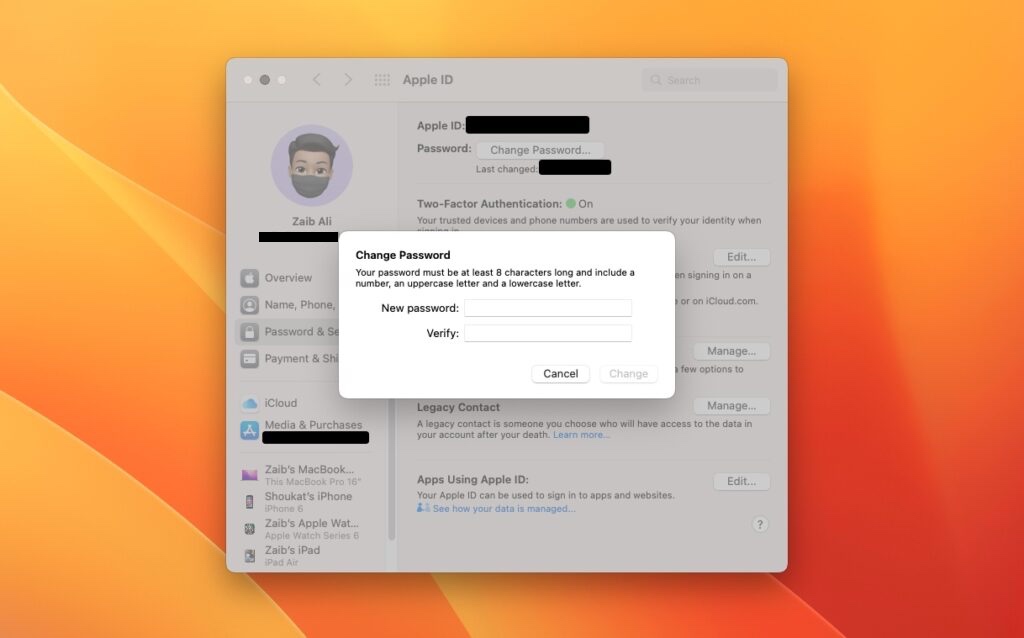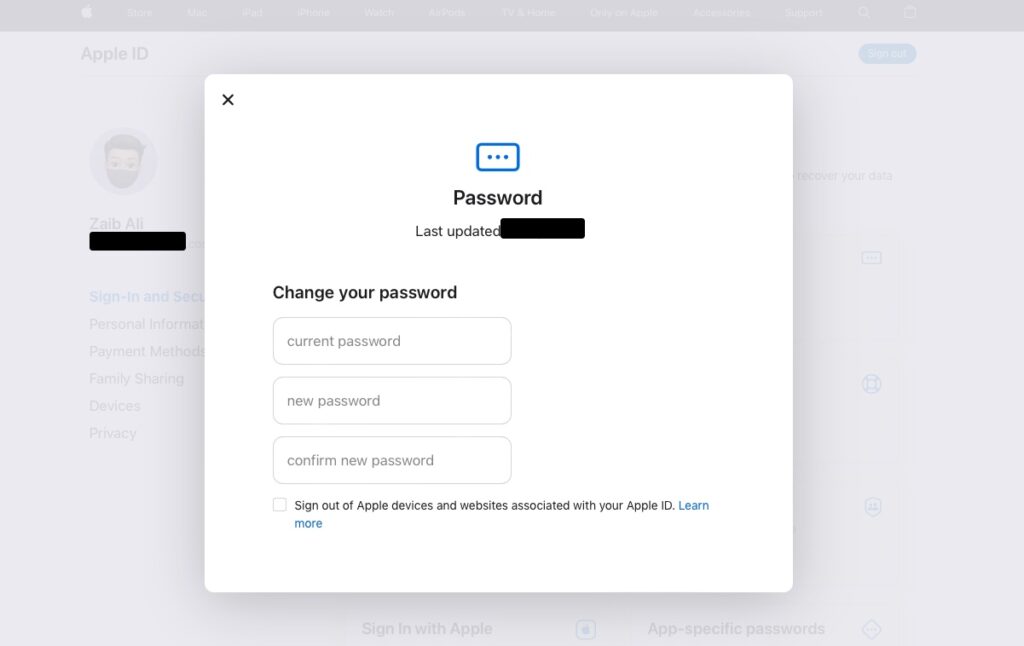In this guide we will show you how you can change Apple ID password on your iPhone, iPad, Mac or any other device with a web browser.
Apple ID plays a primary role to get you connected on all Apple devices and synchronizing your data. Plus, it works as an ecosystem of Apple’s integrated services, including the App Store, Apple Music, iMessage, iCloud, and FaceTime. Hence, it is crucial to remember your Apple ID password at all times.
However, being a human only it is possible that you may forget the password, want to change it due to security concerns, or maybe set up a new Apple device. Anyhow, it is ideal to change the Apple password after every few months to ensure additional security.
In this article, we will guide you on how to reset Apple ID password and how to change iCloud password. So, let’s begin without further delay.
Change Apple ID Password on Your iPhone or iPad
Follow these steps to change Apple ID password right on your iPhone or iPad.
Step 1: On your iPhone or iPad go to Settings, tap on your name at the top corner, and then tap on Password & Security.
Step 2: Tap on Change Password.
Step 3: You will be required to enter your device passcode and then enter a new password and confirm it.
Step 4: Tap Change.
Step 5: For access to Apple features and services, return to the main Settings screen and sign in with your new password. You might need to sign out and then sign in again with new password.
Change Apple ID Password on Your Mac
You can change Apple ID password on your Mac by following these steps.
Step 1: Click on the Apple menu in the top left-hand corner, choose System Preferences, and then tap the Apple ID icon.
Step 2: Choose Password & Security.
Step 3: Tap on Change Password.
Step 4: Enter the passcode you use to unlock your iPhone or any other Apple device.
Step 5: Enter a new password and verify it.
Step 6: Click on Change.
Change Apple ID Password on the Web
You can change your Apple ID password on the web on any device using any web browser of your choice by following the steps below.
Step 1: Go to appleid.apple.com.
Step 2: Sign in to your Apple ID account by clicking on Sign In in the top menu bar.
Step 3: Tap on Sign-In and Security in the side menu.
Step 4: Select Password.
Step 5: Type your current password, and then enter a new password and confirm it.
Step 6: Select the checkbox to sign out of all Apple devices and websites.
Step 7: Click Change Password.
Frequently Asked Questions
Question: Is my Apple ID password same as iCloud password?
Answer: Yes, Apple ID and iCloud passwords are same.
Question: Can Apple ID password be reset?
Answer: Yes, you can reset Apple ID password by following the instructions in this guide. If you do not know your current Apple ID password, then you can click on Forgot Password option on appleid.apple.com website and reset your password.
Question: Can I change my Apple ID password from my iPhone?
Answer: Yes, you can change Apple ID password on your iPhone. Just follow the instructions given in the first part of the article.
To Sum Up
The above-mentioned guide will only work if you remember your current Apple ID password. For those who have forgotten their password entirely, Apple offers a reset password procedure through any iDevice.
However, when you choose a new password, keep it at least eight characters long and use at least one digit, one uppercase letter, and one lowercase letter for maximum privacy!
Feel free to leave your questions in the comment section below!