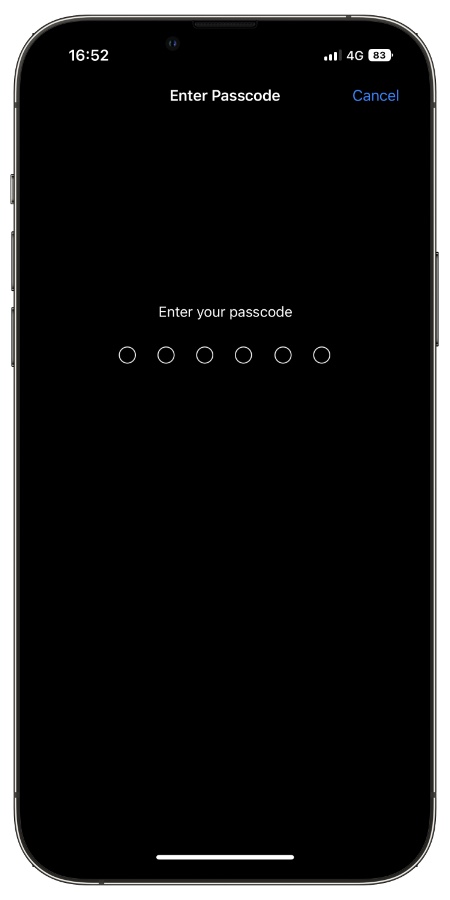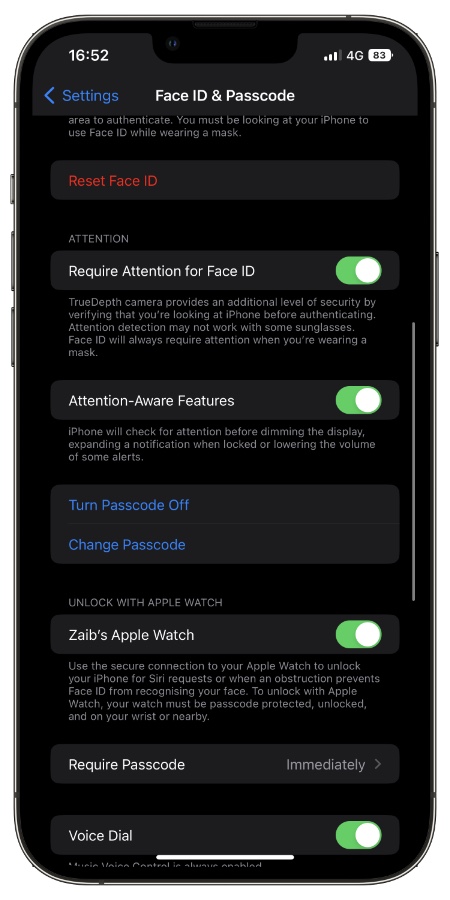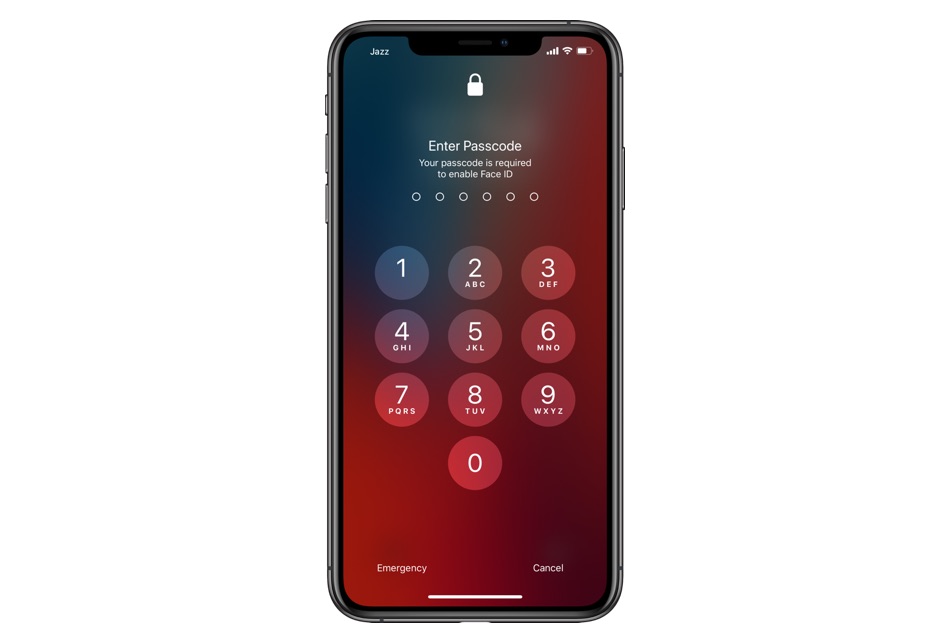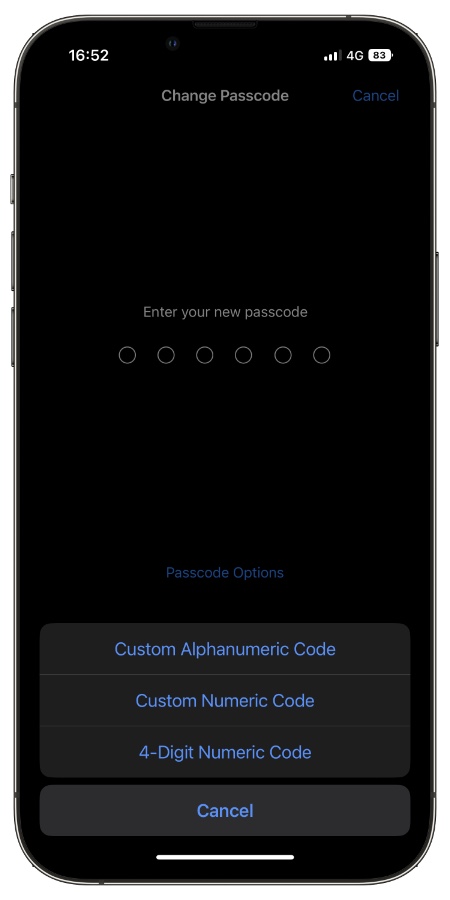iPhone’s passcode is the first line of defense when it comes to data protection. A strong iPhone passcode makes sure no unauthorized individual can gain access to your device.
If you’re already using passcode protection on your device and want to change iPhone passcode to a more secure one, then this article is for you.
Here we have shared a step-by-step guide that will help you in setting up a new passcode for your iPhone or iPad.
Change iPhone passcode
You can follow these instructions to easily change iPhone passcode on your device.
Step 1. On your iPhone launch the Settings app.
Step 2. Scroll down and tap on Face ID & Passcode. On some devices, the option would read Touch ID & Passcode.
Step 3. Enter your device’s current passcode to proceed.
Step 4. On the next screen scroll up and tap on the ‘Change Passcode‘ option.
Step 5. Enter your old passcode.
Step 6. Now enter your new passcode.
Note: You can tap on ‘Passcode Options‘ from the bottom and choose between various passcode types.
Where is the iPhone passcode used?
First and foremost your iPhone’s passcode is used to unlock the device. Sure you can unlock an iPhone with Face ID or Touch ID however when these biometric unlock methods don’t work or you reboot your device, you are required to unlock the iPhone with a passcode.
You also need an iPhone’s passcode for performing various actions such as adding a VPN configuration profile, adding an iOS beta profile, installing iOS updates, and more. On iOS 16 users also need to put in their device’s passcode in order to access locked notes inside the Notes app.
Setting a secure iPhone passcode is very important. An easy-to-guess passcode like ‘1234’ can give easy access to other people into your iPhone. Instead of using an easy-to-guess passcode try using a complex passcode with random numbers.
You can make the passcode even more secure by taking advantage of alphanumeric or custom numeric passcode options. More on this in the next section…
Different iPhone passcode options
iOS allows users to set different types of passcodes. Each passcode type comes with different levels of complexity. You can choose between the following options.
Custom Alphanumeric Code: This passcode consists of a combination of numbers, alphabets, and special characters. This is the most secure option when it comes to passcode selection.
Custom Numeric Code: This passcode consists of any number of your choice. The length of this passcode is chosen by the user, making it stronger than the 6-digit and 4-digit options.
6-Digit Numeric Code: This passcode consists of 6 numbers.
4-Digit Numeric Code: This passcode consists of 4 numbers. This is the least secure passcode option and is easier to guess than the other options.
Frequently asked questions about iPhone passcode
Question: I have forgotten iPhone passcode, what should I do?
Answer: You can try putting your iPhone in recovery mode and then restoring iOS on it. Doing so will reset your device’s passcode.
Question: iPhone is disabled due to a wrong passcode entry, what should I do?
Answer: You can fix the iPhone is disabled due to wrong passcode entry by putting it in Recovery mode and restoring iOS on it.
Question: Can I completely turn off iPhone passcode?
Answer: While it is not recommended you can turn off the iPhone passcode by going to Settings -> Face ID & Passcode -> Turn Passcode Off.
There you go folks, this is how you can easily change your iPhone passcode and set a passcode with different options.
Do you have a family member or friend who needs help in changing their device’s passcode? Then share this guide with them now!