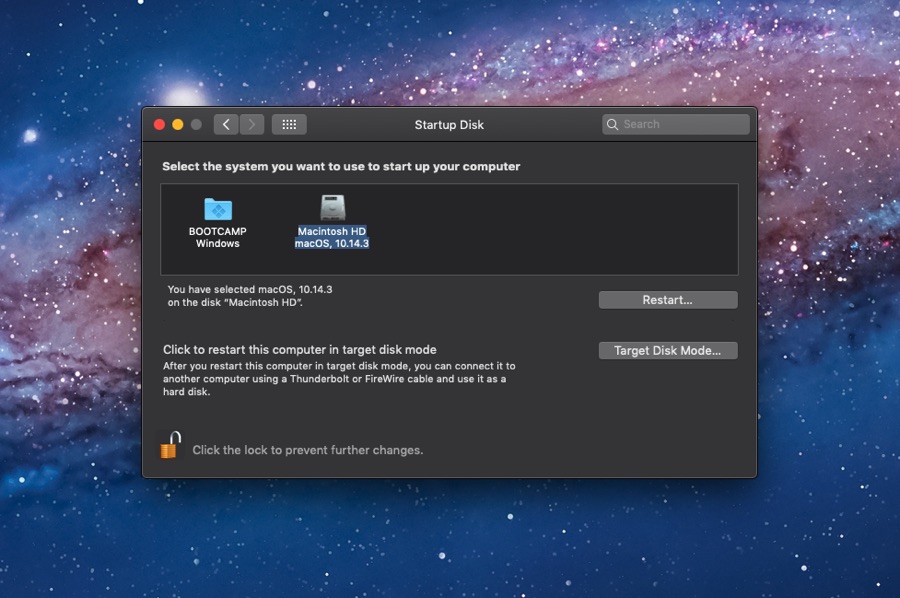If you run Windows 10 on your Mac through Boot Camp, then you may have noticed that your Mac automatically boots into either Windows and macOS. If you want to boot into the other operating system, then you have to manually hold the Option key and choose the second option.
But what if you want to change the default operating system on your Mac? After installing Windows 10 through Boot Camp I had the same issue as my Mac would automatically boot into Windows by default, and to boot into macOS I had to follow the manual process. This got annoying pretty fast as since I use macOS way more than Windows and every time I forgot to hold the Option key I would have to wait for Windows to launch, restart the computer and then hold Option key to boot into macOS.
Thankfully you can change the startup disk on your Macs that have Boot Camp installation on. By going into System Preferences you change a setting which will allow your Mac to boot into the operating system of your choice. So you can make your Mac to boot into operating system of your choice, be it macOS or Windows.
How To Choose Startup Disk On Mac
To change your Mac’s Startup Disk you can follow the steps below.
- Launch System Preferences and click on ‘Startup Disk‘ icon.
- When on Startup Disk screen click on the padlock icon and enter your password.
- Now click on Macintosh HD if you want to make macOS the default OS. Or click on Bootcamp Windows for Windows. You selection should be highlighted as shown in the screenshot above.
- Click on the padlock button again and close the System Preferences window.
That’s it! Now every time you turn your Mac on it will boot into your chosen OS by default. In order to boot into the other operating system you have to press and hold the Option key as soon as you turn the computer on.