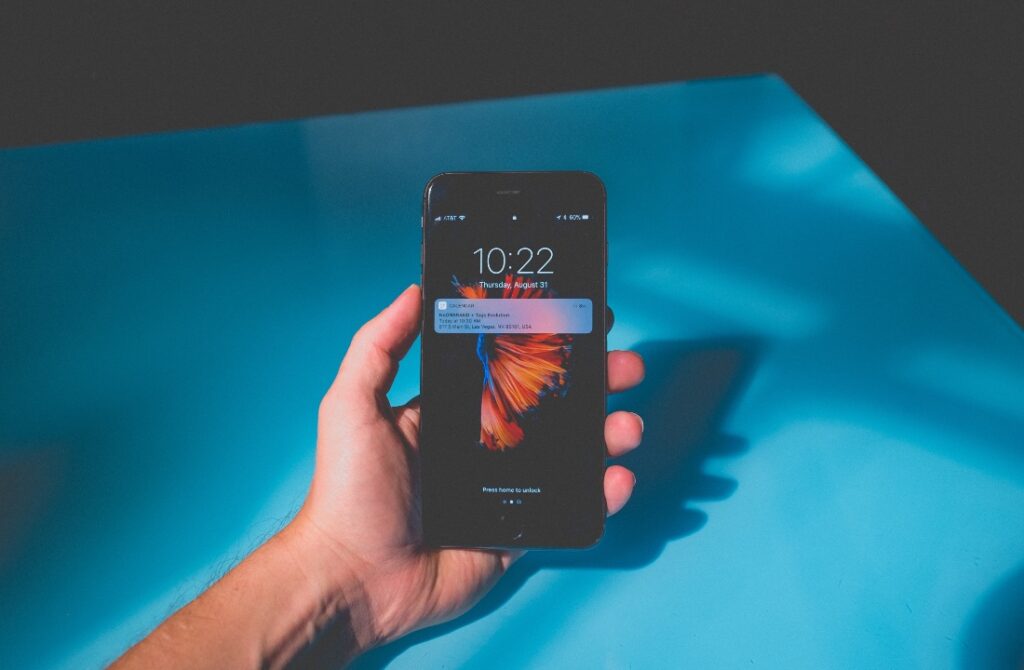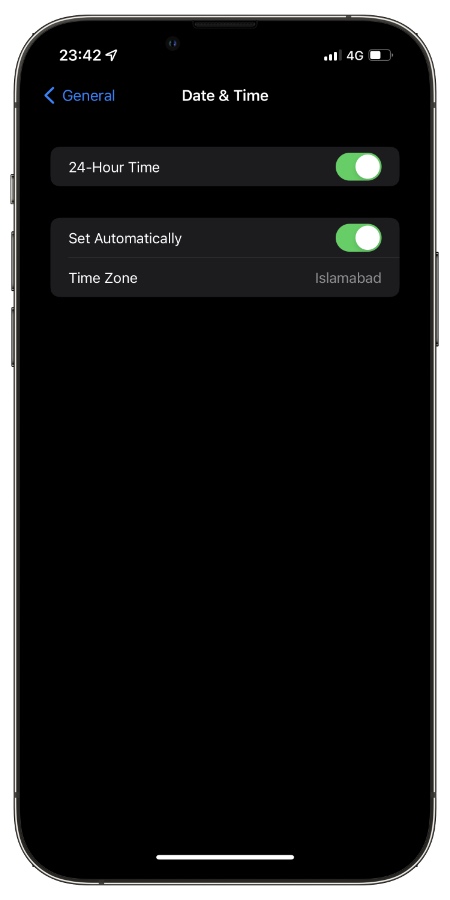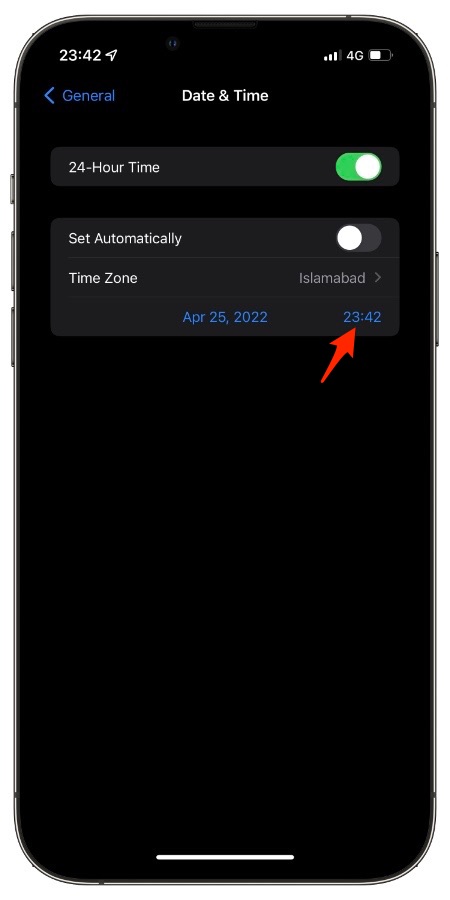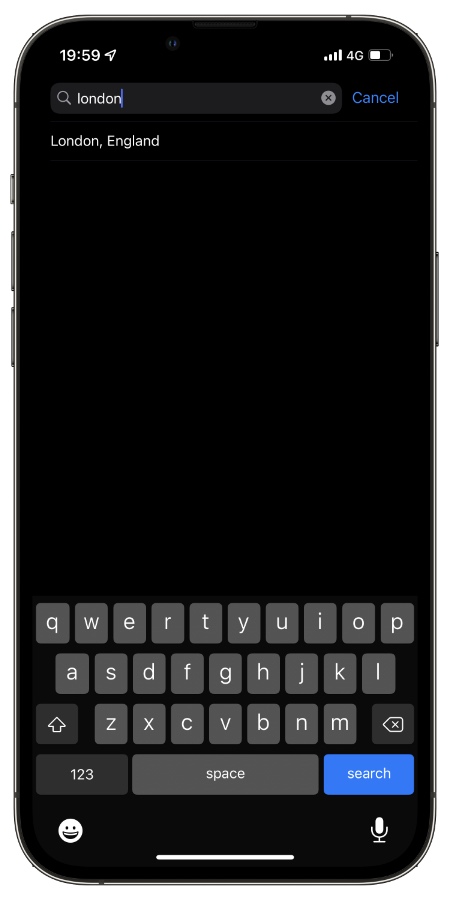Do you know you can change time on iPhone or iPad to any time you like. Yes you read that right, while many users think their iPhone only sets time automatically, most are unaware that they also have the option to manually change time on iPhone and iPad.
In this step by step guide we will show you how to change time on iPhone or iPad and set it to the time of your choice. You will also be able to set date on your iPhone with these steps.
You might want to change the time of your iPhone according to your personal preference.
Many users like to keep the clock 5 or 10 minutes ahead of the actual time to make sure they are on time.
While others might want to do it when they are working a remote job and want to know when their colleagues will be online.
No matter what your reason is, this guide is here to help.
Change Time on iPhone or iPad
Follow the steps below on how to set time on iPhone.
Step 1. On your iOS device open Settings app.
Step 2. Go to General and then tap on ‘Date & Time‘.
Step 3. On date and time turn off the toggle for ‘Set Automatically‘.
Step 4. As soon as you turn off the toggle you will get current time and full calendar on the screen. Tap on the blue time next to the title ‘Time‘.
Step 5. From the time-picker select iPhone time according to your preference and tap anywhere on the screen to dismiss the time-picker.
Step 6. Once you are done return to the home screen.
This is how you can manually set time on iPhone or iPad according to your preference.
How to change time zone on iPhone
If you are not interested in simply setting time manually and want to change time zone on iPhone or iPad, then follow the steps below.
Step 1. Open Settings and go to General.
Step 2. Tap on ‘Date & Time‘ option and turn off the toggle for Set Automatically.
Step 3. Next tap on ‘Time Zone‘ option and search for the City or Time Zone that you want to apply on your iPhone.
Step 4. Return to the home screen.
So that is how you can change time zone on iPhone or iPad to another location.
Want more tips? Then check out our guide on how to change snooze time on iPhone.