
One of the most effective things you can do to give your Mac a new life is to clean install macOS on it. Doing a macOS clean install will not only make the operating system perform faster but will also give you a fresh start, this is great for people who like to tinker a lot with software and have passed the stage where they could reverse everything. A clean install of macOS can also solve a lot of software as well as hardware related issues you might be facing on your computer.
In this article we will show you step by step how you can clean install macOS on your Mac. The steps for any macOS version are largely going to be same. So no matter which version you are installing you can follow the steps. In this guide we will be using the latest macOS Sierra as an example.
Step 1: Backup all of your important data
Since you are doing a fresh install of operating system on your computer, it is very important that you backup your data. It is a good idea to move valuable data to an external hard drive or another computer before performing the steps below.
Step 2: Create a bootable USB drive for macOS
In order to be able to install macOS on your computer you need to create a bootable USB drive for macOS. Use the following steps to do so.
- Download the macOS Sierra installer and then download the Disk Creator utility, both of which are available for free.
- Now insert a USB flash drive with 8GB or more into your computer. Any data stored on the USB drive will get deleted.
- Now open the Disk Creator app and click on ‘Select the OS X installer…‘ option.
- Find and select the installer file you downloaded earlier, this should be in the Applications folder of your Mac.
- Choose the flash drive from the drop-down menu.
- Now click on Create Installer button.
This should create a bootable macOS USB, which you can now insert in the Mac you want to install macOS on.
Step 3: Erase the current installation of macOS
- Make sure your Mac is connected to internet.
- Restart the Mac using the Apple logo drop down menu.
- Now hold down the Command + R keys from the keyboard as soon as you hear the startup chime. Keep the buttons pressed until the Mac reboots.
- Now click on the Disk Utility from the OS X Utilities selector and hit the ‘Continue‘ button.
- From the next screen select your Startup Disk, and then click on the ‘Erase‘ tab from the top menu.
- Enter a name for the file that needs to be deleted (for example type macOS Sierra).
- Choose ‘Mac OS Extended (Journaled)‘ as the format of the disk.
- Finally click on the Erase button.
Step 4: Clean install macOS
Now its finally time to install a fresh copy of macOS operating system on your computer. Follow the steps below to complete the process.
- Click on the ‘Reinstall macOS‘ option.
- Click on Continue and then again click on the Continue button after the installer window is shown.
- Agree to the Terms and Conditions.
- Select the hard drive you want to install macOS on.
- Click on the Install button.
- Let the installation to complete, after which you can start using your computer.
There you go folks, that is how you can clean install macOS on your Mac. Feel free to ask any questions in the comments section below.








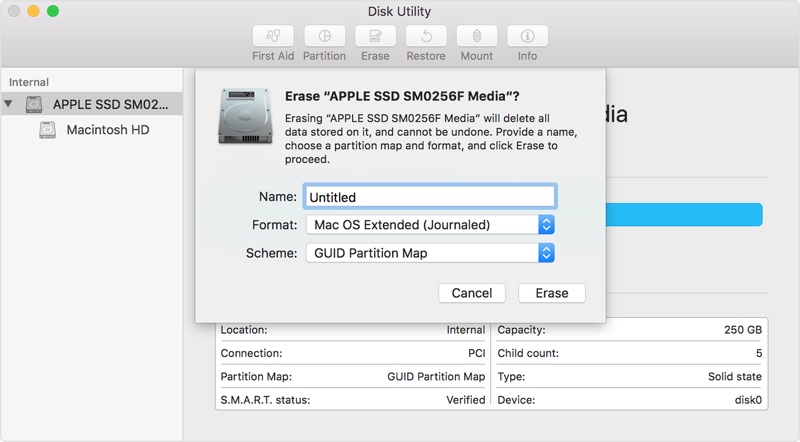
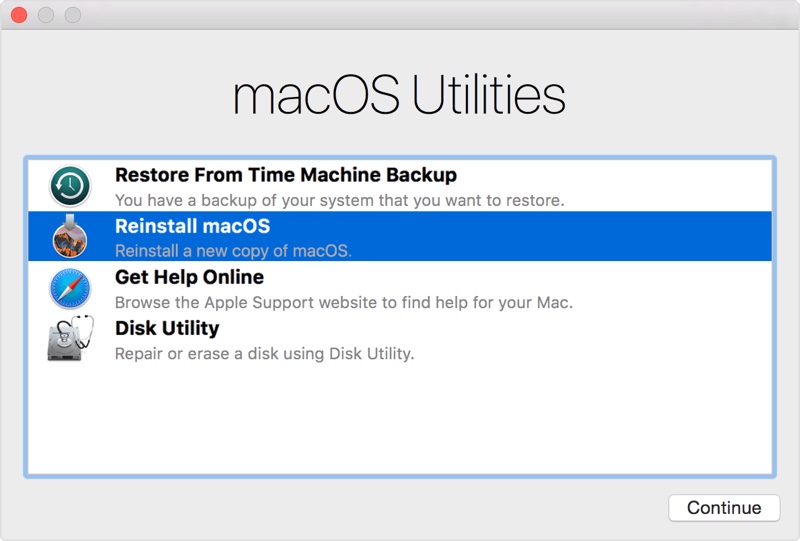


Hire a hacker today. Met this dude on tor and he did a good job for me. Contact him via email demonteco2007@gmail.com or text 3145488167