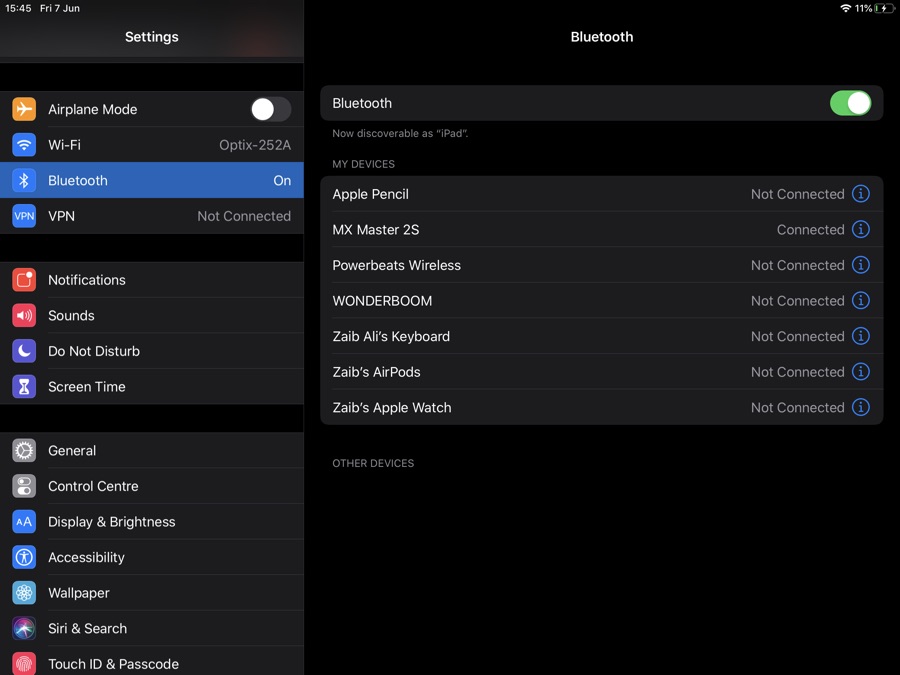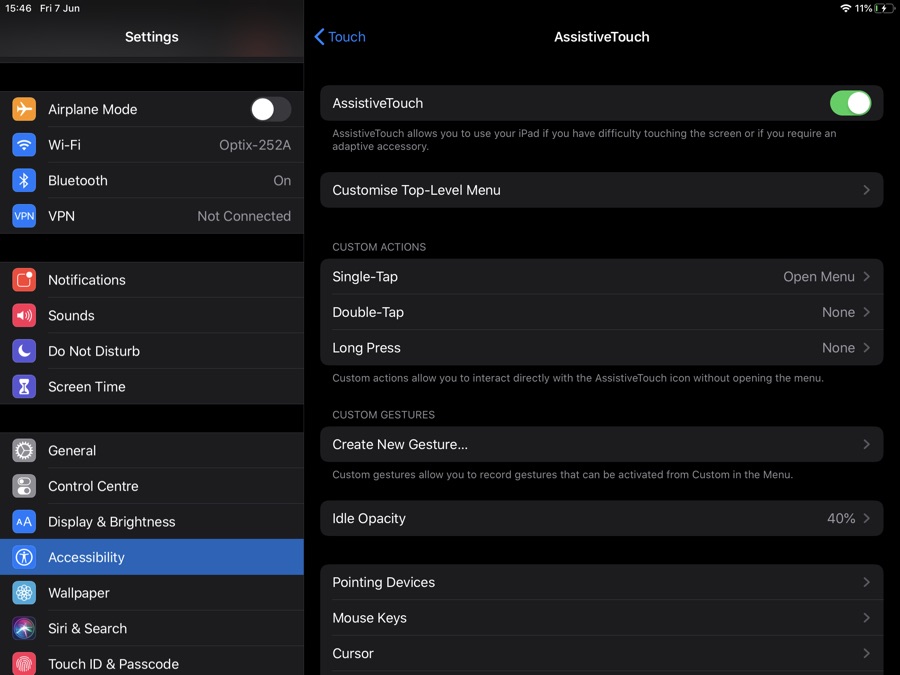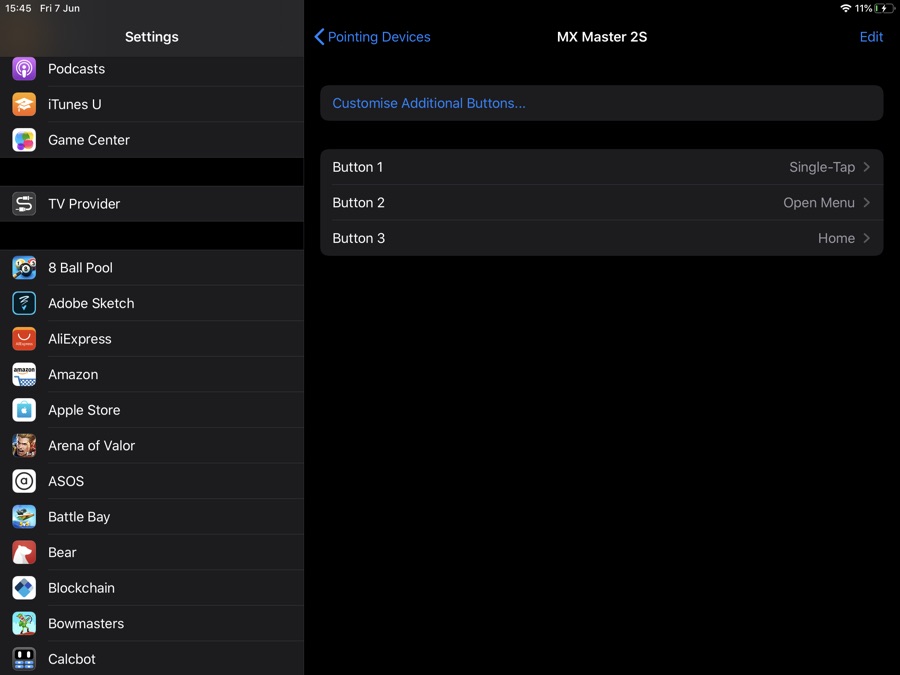One of the biggest surprises of iPadOS 13 is the support for Mouse. With the new software update iPad users are finally be able to connect a Bluetooth mouse with their tablet and use it as a replacement for touch input. The mouse works in a similar way as a desktop but with some unique capabilities that make it easier for users to navigate through the iPadOS’s interface.
The addition of Mouse support on the iPad along with new features introduced in iPadOS 13 will go a long way in making it a laptop replacement for those who want to use their iPad with an external keyboard.
How to connect a Mouse with iPad
You can connect any Bluetooth Mouse to your iPad following the step by step instructions below.
Step 1: On your iPad launch Settings and go to Bluetooth settings, and make sure Bluetooth is On.
Step 2: Now put your Mouse in discovery mode. Normally there is a connection button on most mouses, look at your mouse’s manual for details.
Step 3: Once the mouse shows up in ‘Other Devices’ tap on it and then from the prompt tap on the Pair button.
Step 4: Now that your mouse has been connected to your iPad, tap on Accessibility option from the sidepane.
Step 5: From the Accessibility page tap on Touch option.
Step 6: Next go to AssistiveTouch option and turn on the toggle for AssistiveTouch.
Using A Mouse with the iPad
As soon as you turn on AssistiveTouch the Mouse cursor will appear on your screen and respond as you move your mouse around. You can use the cursor to perform all the actions on the screen as you normally would with Touch input. For example, you can use the mouse cursor to pull down from top right corner of the screen to access Control Center or pull up from the bottom to return to the home screen.
You can also use special Mouse features to perform certain actions on the iPad. For example, you can press on the scroll wheel to return in order to quickly return to the home screen or double press the scroll wheel to access App Switcher. Right-click on the iPad will open the AssistiveTouch menu. You can change these actions by going to Accessibility > AssistiveTouch > Pointing Devices, where you can choose a different action for each button.
Thoughts on using iPad with a mouse

First and foremost, the thought of connecting a mouse with iPad and using it to control its user-interface feels weird. But once you get used to navigating iPadOS with a mouse, the whole experience seems as natural as it does on the Mac. To fully enjoy the mouse experience you also need to use an external keyboard with your iPad, not doing so will defeat the whole purpose of connecting the mouse with the iPad, as you will find yourself continuously reaching the display.
There are a few things that need to be improved and we hope will get better as the iPadOS beta progresses. Number one is the cursor, it is too large. Apple might have made it this large because it has introduced the iPadOS mouse support as an Accessibility feature, however it could give users the ability to resize the cursor to a size they personally prefer. Apple should also allow game developers to support the mouse and keyboard as game input. This would make shooter and strategy games others a lot more fun to play on the iPad.
What are your thoughts on iPadOS’s mouse feature? Share us know in the comments section below.