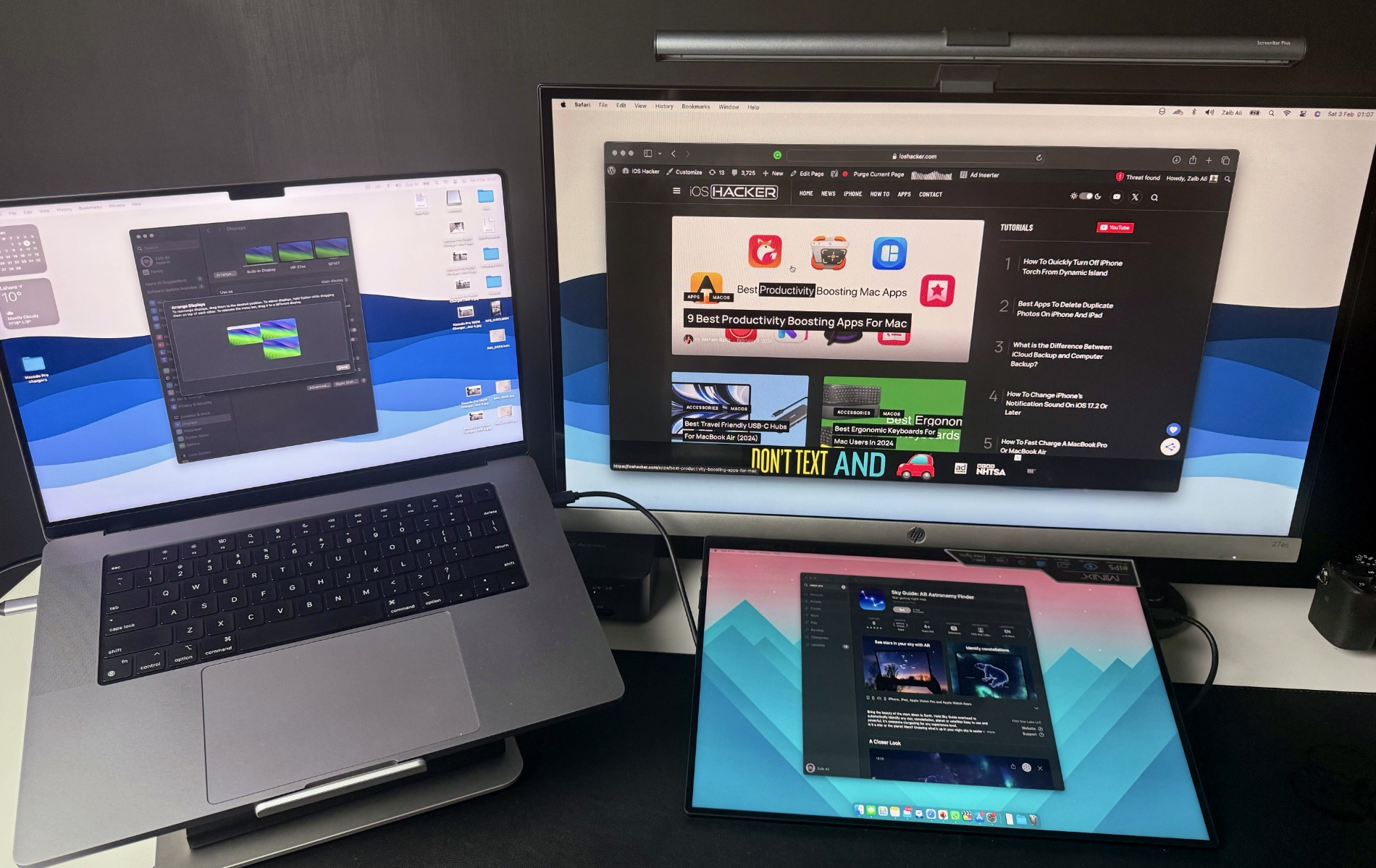In this blog, we’ll walk you through the process of connecting external displays to Mac with a comprehensive, step-by-step guide.
You know that feeling when you’re juggling between a gazillion tabs, apps, and windows on your Mac, and it becomes too overwhelming? It’s like being in a high-tech circus, and let’s be real, it can get a tad chaotic. But fear not, because there’s a remedy for this digital chaos, and it involves connecting external displays to your Mac or MacBook.
Connecting an external display is like expanding your workspace, giving you room to breathe and work on multiple things simultaneously. Even if we forget about the visual feast for a second, it has much more left to offer.
Watching your favorite movies or editing jaw-dropping photos on a larger screen – that’s the stuff dreams are made of. Better yet, just picture this: one screen for work tasks, another for keeping an eye on those crucial social media updates, and maybe another for binge-watching your favorite series during breaks. Seamless, organized, and oh-so-efficient.
Before you dive into the world of connecting external displays, it’s better to get a bit cozy with your Mac. You have to figure out what kind of video ports your Mac is flaunting. Then, understand how many displays it can handle like a multitasking champ. And, of course, make sure you’ve got the cables and adapters that’ll make this connection a piece of cake.
But hey, don’t worry, we’re not tossing you into the tech jungle solo. The upcoming steps are here to hold your hand through these basics. Once we’ve got the groundwork laid out, we’ll jump into the exciting part – the how-to of connecting displays with Mac.
How to Connect External Displays to Mac: Step-by-Step Guide
No jargon, no tech sorcery, just a friendly stroll through the world of Mac connections. Let’s turn your Mac into a multi-screen wonderland, one step at a time.
In this section, we will discuss ports, how many displays can you connect with a Mac, using cables and adapters to extend Mac’s display, and how to mirror Mac display.
Step 1: Know Your Ports
Alright, let’s talk ports, the little gateways to connect the display with Mac. Before you try to connect bigger screens, you need to be on a first-name basis with your Mac’s video ports. Look, you need to understand that these ports are the key players in determining the kind and number of external displays you can connect. So, pay attention, this is important.
Now, your Mac isn’t a one-trick pony, it usually flaunts a variety of video ports. You can check for identifying icons near each port. But if you’re icon-less, don’t fret. Apple’s got your back with a helpful article on identifying the ports on your Mac.
Now, let’s break it down by ports to understand the different levels of connectivity:
Thunderbolt 3 (USB-C), Thunderbolt / USB 4, and Thunderbolt 4 (USB-C): These champs can connect to Thunderbolt devices or Mini DisplayPort displays. You can use an adapter if you’re hooking up to a Thunderbolt 2 device or rocking a DVI, HDMI, or VGA display.
USB-C Port: Like its Thunderbolt buddies, the USB-C port is versatile. You can connect it to a Thunderbolt device or a Mini DisplayPort display. And yes, adapters are your friends when dealing with Thunderbolt 2 or the classic DVI, HDMI, or VGA displays.
Thunderbolt and Thunderbolt 2 Port: This one connects to Thunderbolt devices or Mini DisplayPort displays. When dealing with DVI, HDMI, or VGA displays, just grab an adapter for a smooth connection.
Mini DisplayPort: A classic connector, it connects to a Mini DisplayPort and brings your display dreams to life. For DVI, HDMI, or VGA displays, an adapter is your secret weapon.
HDMI Port: This one’s a crowd-pleaser. As you hook it up to an HDTV with an HDMI port, you’re not just sharing visuals but also treating your audience to your computer’s audio.
Step 2: Mac Model Matters
Now, let’s get cozy with the second act, see how many displays can you connect with a Mac – or in other words, how many displays your Mac supports. Yep, your Mac has its own set of rules when it comes to the display game. Okay, let’s see how many displays you can connect with MacBook Air:
Mac with the Apple M1 Chip: This one’s a one-display show and USB-C docks won’t be there to increase that number either. However, if you’re on a Mac mini with the M1 chip, the HDMI port allows you to hook up a second display.
Thunderbolt 3 (USB-C) Macs: Here, you get a single display for each Thunderbolt 3 port. Keep it simple, right? But here’s the twist: if you decide to connect multiple Thunderbolt devices, your Thunderbolt 3 display must be the last one in the chain. And if your Thunderbolt 3 display has got USB ports, those can multitask as data and power hubs.
Mini DisplayPort Macs: Good news, you can connect up to two displays, making your Mac the ultimate duo-screen performer. But here’s a rule: your DisplayPort device needs to be the last link if you’ve got a string of connected Thunderbolt devices.
Thunderbolt or Thunderbolt 2 Macs: You’re in the two-display league here as well. But here’s the catch: if your displays have Thunderbolt ports of their own, it’s like a mini chain reaction – connect one display to another, and then link one of them to a Thunderbolt port on your Mac. If you’ve got two Thunderbolt ports on your Mac, each display connects to its own separate port.
Thunderbolt 4 (USB-C) and HDMI Macs: Drumroll, please, these are the champions. Ready for it? You can hook up to a whopping eight external displays. But of course, it depends on your Mac model.
Step 3: Gear Check – Cables and Adapters
Time for the next checkpoint in our journey to learn how to connect external displays to Mac – cables and adapters. If your external displays come with cables that sync perfectly with the ports on your Mac, consider it a match made in tech heaven. Plug and play, simple as that. But hey, what if your displays didn’t bring their own cables? Uh, just head out and grab cables that snugly fit the available ports on both your Mac and displays, simple.
So, here’s where it gets interesting. You might have display cables collecting dust, but their connectors might not be a match for the ports on your Mac. What to do next? Let’s talk about adapters connecting external displays to Mac. This little genius can bridge the gap, making sure your cables and Mac pair up seamlessly.
Step 4: Connect and Customize
Let’s seal the deal in Step 4, ending our journey of learning how to connect external displays to Mac. Get ready to plug in your displays using the identified video ports, cables, and any adapters if your Mac demands a little more connectivity.
Once that’s done, it’s time to make your displays truly yours. Here’s what you need to do:
- Open the Apple menu.
- Navigate to System Settings.
- Click on the Displays section.
- Fine-tune your displays’ settings by adjusting the resolution.
- Play around with the brightness settings to find your ideal level.
- Choose the perfect color profile to make everything visually appealing.
Pro tip: You can arrange the position of your displays according to your liking. To do so go to System Settings -> Displays -> Arrange.
There you can drag and drop the display in your desired position. Once you are done you will be able to move your cursor and jump between displays based on your arrangement.
Do you think we’re done here? Nope, there’s more and it gets better. You’ve got two options here. You can extend the Mac’s display (desktop) across multiple displays for that extra workspace of real estate. Or you can mirror the Mac display desktop for a synchronized visual experience. It’s your call.
Ending Note
Connecting an external display to a Mac or MacBook isn’t just about expanding your screen real estate. We believe it’s a ticket to a whole new world of productivity and visual delight.
From identifying your Mac’s video ports to mastering the art of cable connections and extend Mac’s display, we’ve walked through the steps together. Now, with your external displays seamlessly connected, it’s time to revel in the magic of customization. Whether you’re creating, multitasking, or indulging in a cinematic escape, your Mac is now a versatile powerhouse.
As we wrap up this journey of learning how to connect external displays to Mac, we want to hear from you. What’s your go-to setup for multiple displays? Any tips you’d like to share? Let us know in the comments below. We’d love to hear from you.