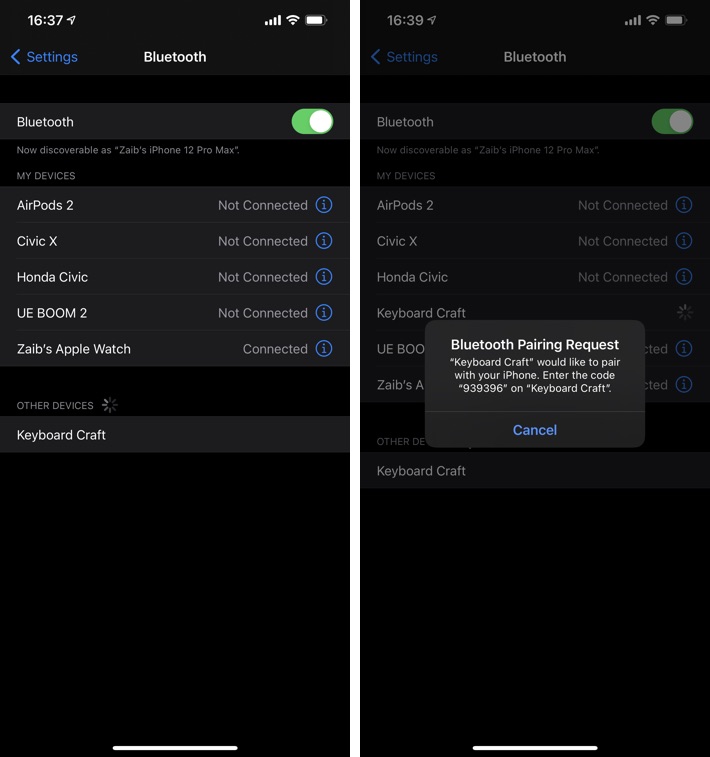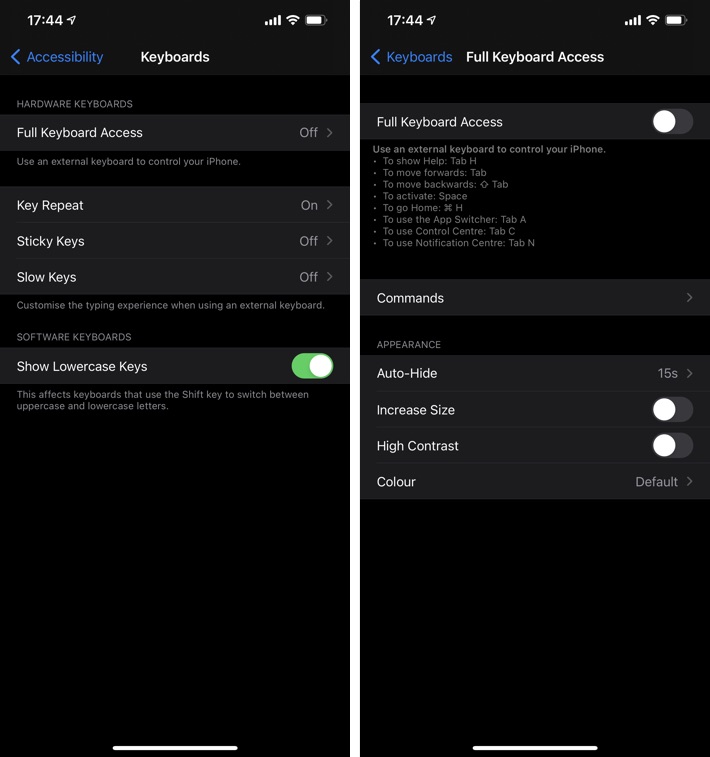In this tutorial you will learn how you can connect external keyboard to an iPhone. You will also learn about iPhone keyboard shortcuts that let you perform various actions without touching the screen.
Connecting a physical keyboard to an iPhone via Bluetooth has many benefits. By connecting a keyboard to an iPhone users can make typing on their iOS device a lot easier and even use word processing apps to write extensive pieces of text right on their smartphone.
On newer versions of iOS that includes iOS 14 or later users can connect external keyboard to an iPhone and take advantage of iPhone keyboard shortcuts or Commands. Using these commands they can easily perform actions like getting to the Home, access App Switcher, Control Center, Siri and other parts of iPhone without touching the screen.
We will talk about the iPhone keyboard shortcuts in the second part of this tutorial. Let’s first talk about how you can connect external keyboard to an iPhone.
Looking to get a keyboard for Mac that you can use with your iPhone as well? check out 6 Best Backlit Keyboard For Mac In 2020
Part 1: How to connect external keyboard to iPhone
Connecting external keyboard to iPhone is very easy and simple. You can do this by following a few simple steps.
- On your iPhone access Bluetooth settings page and make sure Bluetooth is turned on.
- Next put the external keyboard in discovery mode.
- Once your keyboard is in discovery mode it will show up on your iPhone’s ‘Other Devices’ section.
- Tap on your keyboard’s name in order to connect it to iPhone.
- Now iPhone will ask you to enter a number on your external keyboard. Type it out and then press the Enter key.
That’s it, the keyboard should now be connected to your iPhone, and it will show up in Bluetooth Setting page’s connected devices section.
Part 2: Give Full Keyboard Access On iPhone and enable shortcuts
Now that you have successfully connected an external keyboard to your iPhone, you need to enable the Full Keyboard Access setting, so that you can control your iPhone with the external keyboard.
Enabling this option will allow you to use commands in order to perform certain tasks on your computer. This includes using only the keyboard to go to Home, App Switcher, Control Center, Restart iPhone, Launching Siri Shortcuts and more.
You can enable Full Keyboard Access setting on iPhone by following these steps.
- On iPhone open Settings -> Accessibility -> Keyboards.
- On the Keyboards setting page tap on Full Keyboard Access option
- From the next page enable the toggle for Full Keyboard Access.
After enabling Full Keyboard Access for external keyboards you will be able to use the following iPhone keyboard shortcuts and quickly perform various tasks without touching the screen.
iPhone Keyboard Shortcuts
After you have enabled Full Keyboard Access on your iPhone as shown in part 2 of this tutorial, you can perform various actions on your iPhone by only using the external keyboard. Here are some of the most useful iPhone keyboard shortcuts. You can
Device keyboard commands for iPhone
| Home | ⌘ H |
| App Switcher | Tab A |
| Control Center | Tab C |
| Notification Center | Tab N |
| Lock screen | Tab L |
| Restart | ⌃ ⌥ ⇧ ⌘ R |
| Siri | Tab S |
| Accessibility Shortcut | Tab X |
| SOS | ⌃ ⌥ ⇧ ⌘ S |
| Rotate device | Tab R |
| Analytics | ⌃ ⌥ ⇧ ⌘ . |
| Pass-Through Mode | ⌃ ⌥ ⌘ P |
Basic keyboard commands for iPhone
| Help | Tab H |
| Move Forwards | Tab |
| Move Backwards | ⇧ Tab |
| Move Up | Arrow Up |
| Move down | Arrow Down |
| Move left | Arrow Left |
| Move right | Arrow Right |
| Activate | Space |
| Home | ⌘H |
Movement keyboard commands for iPhone
| Move forwards | Tab |
| Move backwards | ⇧ Tab |
| Move up | Arrow up |
| Move down | Arrow down |
| Move left | Arrow left |
| Move right | Arrow right |
| Move to beginning | Tab arrow left |
| Move to end | Tab arrow right |
| Move to next item | ⌃ Tab |
| Move to previous item | ⌃ ⇧ Tab |
| Find | Tab F |
Interaction keyboard commands for iPhone
| Activate | Space |
| Go back | Tab B |
| Contextual menu | Tab M |
| Actions | Tab Z |
There you go folks, this is how to connect an external keyboard with iPhone. In this guide we also showed you how you can give full keyboard access on iPhone and use the keyboard to perform actions with commands or iPhone keyboard shortcuts.
If you have any questions regarding this guide, then share your questions in the comments below.