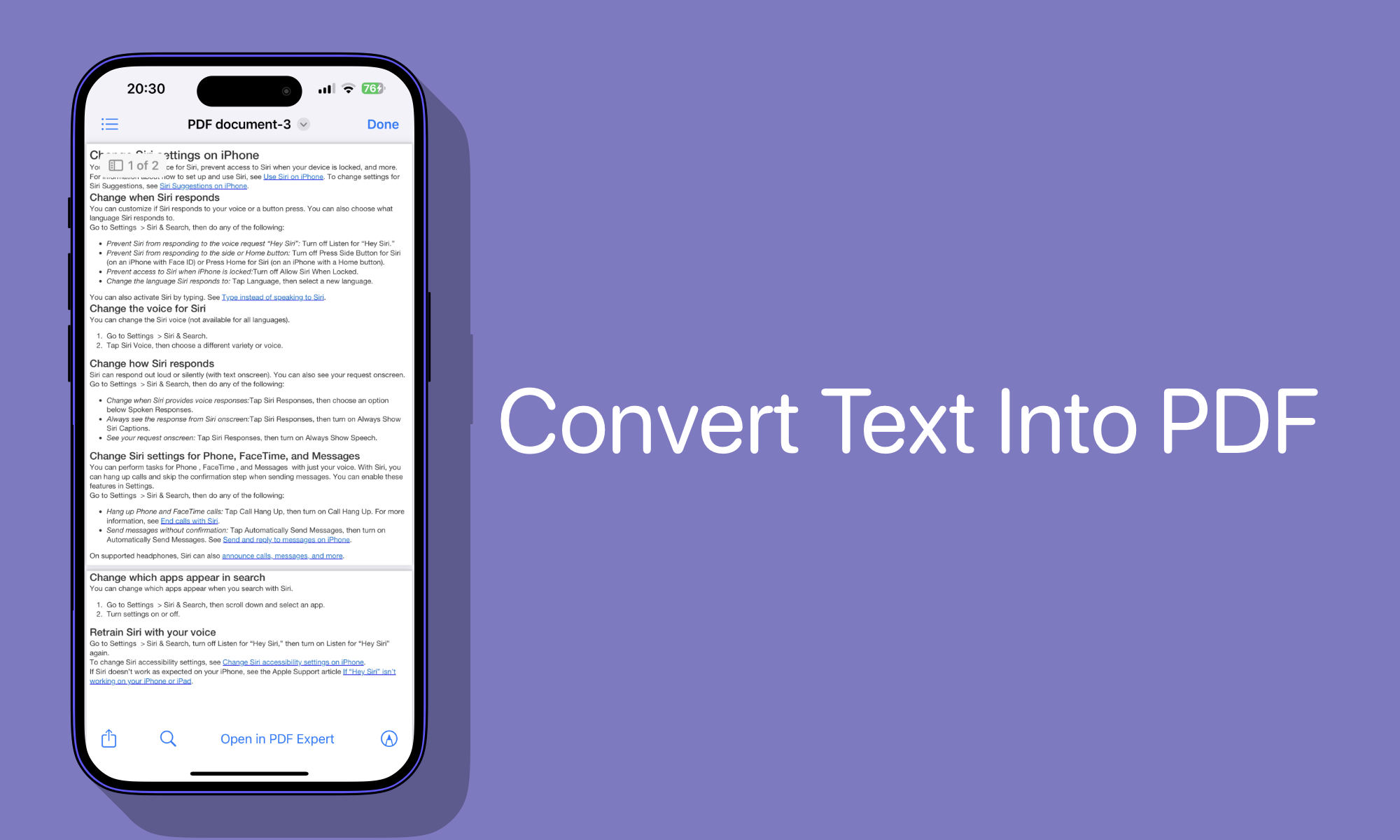In this guide, we will show you how you can convert any text that is copied to your iPhone or iPad’s clipboard into a PDF file without requiring any third-party app.
iOS’s Shortcuts app has a handy feature that enables users to quickly turn any text into a PDF file, that they can save and share with other people. This is a handy feature that makes users’ lives easy as you can quickly copy any text from the web, email, and elsewhere and create a PDF file of it.
As we will be creating a shortcut for this action, you only need to perform these steps once. After the shortcut has been created on your device, you can quickly run it from the Shortcuts app.
If you don’t want to create the whole shortcut yourself, then you can also download it from here.
Convert the clipboard into a PDF file
Step 1. Launch the Shortcuts app and tap on the ‘+’ button from the top.
Step 2. On the next screen tap on the Search Actions bar and type ‘Get Clipboard’. Add this action to your shortcut by tapping on it.
Step 3. Now search for Make PDF and add this action to your shortcut.
Step 4. Next, tap on Search Actions once again, and this time type ‘Save File’ and add this action to the shortcut.
Step 5. Tap on the ‘i’ button from the bottom and enable to toggle for ‘Show in Share Sheet’ if you want this shortcut to appear in your device’s share sheet menu.
Step 6. Tap on the arrow button from the top and rename the shortcut to something like ‘Text to PDF’.
Step 7. Finally to save the shortcut tap on the ‘Done’ button.
That’s it. Now every time you run the shortcut, any text that is copied to your clipboard will be added to a PDF file. Shortcuts will also ask you where you want to save the PDF file in, allowing you to choose any Files app folder of your choice.
More about PDF on iOS:
- Best PDF Converter Apps For iPhone (Word To PDF)
- Best iPhone Apps To Convert Photos To PDF
- Best iPhone Scan To PDF Apps In 2024
- Best Apps To Fill Forms And Sign Documents On iPhone And iPad