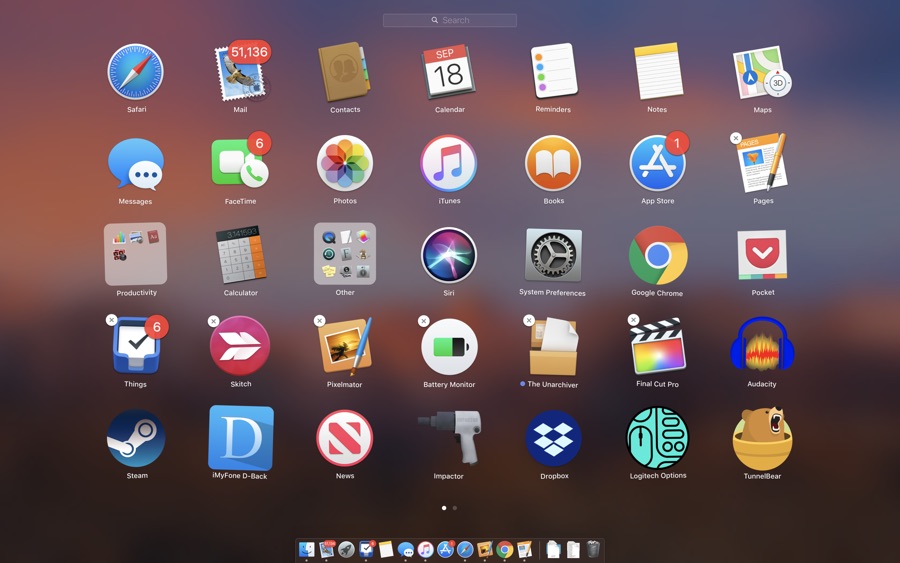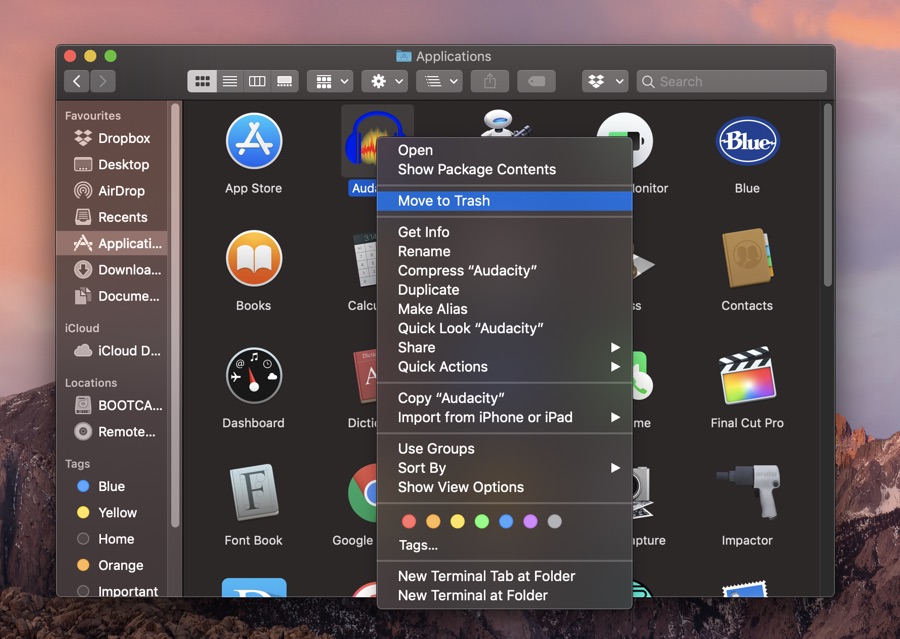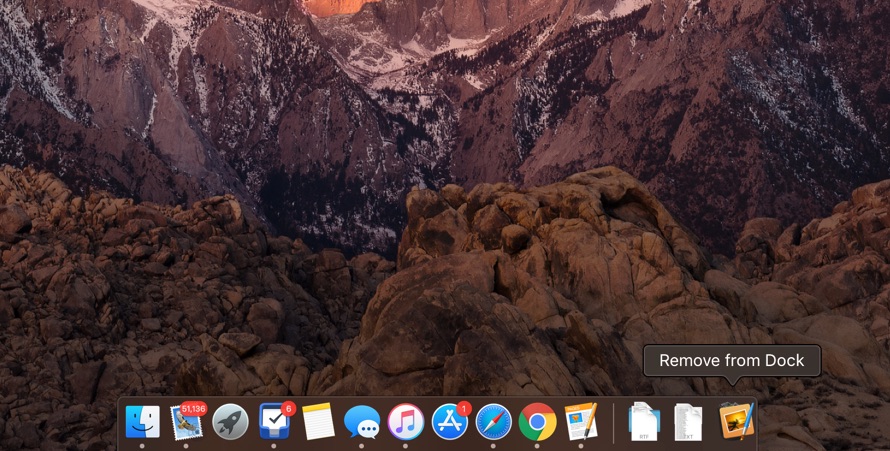If each time you turn on your Mac and are welcomed with an unpleasant message saying ‘Startup disk is full’ then you should read this post till the end.
There are tons of apps and files that eat the space on your Mac. However, before you consider removing your favorite photos, videos or important files, you may need to consider deleting unwanted apps. Most of these unwanted apps keep running in the background and update without you even knowing it. Although, removing apps from your Mac may seem a simple task, many of us remain confused about how to delete apps on mac.
It is important to note that only dragging an app into the trash removes the ‘app file’ and not ‘the data’ that is already saved on your Mac. So to properly delete app on Mac you should go an extra mile while uninstalling programs on Mac.
Remember, there are several ways you can pick to remove these unwanted apps. So, in today’s post, I am going to share a few easy and simple steps on how to delete apps on Mac:
How to Delete Apps from the Mac App Store?
This is much like deleting an app from iPhone running iOS 13 or earlier. Here is how to do it:
- Go to Launchpad by clicking on the Launchpad icon in the dock, tap F4, or try the four-finger pinch on the trackpad.
- Go to that was downloaded from Mac App Store and you now want to delete.
- Click and hold the icon of the app you want to remove and let it enter the wiggle mode.
- Now, click the ‘x’ button on the upper left corner.
- Lastly, delete the app when asked.
Delete Non-App Store Apps From Mac
If you have applications that you have downloaded from the web, then you have to follow different set of steps to remove them from your computer. Here is how to uninstall apps on Mac in the Finder.
- Click on the Finder icon from the Dock.
- Open a Finder Window.
- Go to Applications that appear in the sidebar.
- Find the unwanted app from the list of downloaded apps.
- Right-click on the app icon.
- Click Move to the Trash icon.
- Click on the Trash.
- Now click on Empty .
How To Delete an App On Mac That Won’t Delete?
Even after trying, certain apps may not be get deleted from your Mac. Below you can find instructions on how to delete apps that won’t delete on your Mac.
- Go to Finder icon on the app dock.
- Click on Applications from the Side pane.
- Scroll down and double click the Utilities.
- Now, double click on the activity monitor icon or type Activity Monitor.
- Type the name of the unwanted app that you want to remove.
- Select that app.
- Click on the ‘x’ sign in the upper left corner of the screen.
- Now, click quit and confirm you quit the process
Now the app is finally closed and you are good to go with the deleting apps from your Mac.
Delete Apps from Dock
Now if you want to remove apps from your Dock, you should learn how to uninstall programs on Mac by drag and drop method:
- Go to the program or app you want to uninstall on your Dock. Or you can open the Application folder through the Finder.
- Click and hold the icon of the app.
- Now, drag the app icon to Trash button on Dock, and release.
- Click on the Trash button.
- And lastly, click on Empty to delete all the contents of the Trash folder.
There you go folks, this is how to delete apps on Mac. In this article you not only learned about how to uninstall apps on Mac but you also found out how to delete apps that won’t delete.
If you have any questions regarding installing or uninstalling apps on your Mac, share in the comments below. Stay tuned to iOSHacker for our next helpful post.