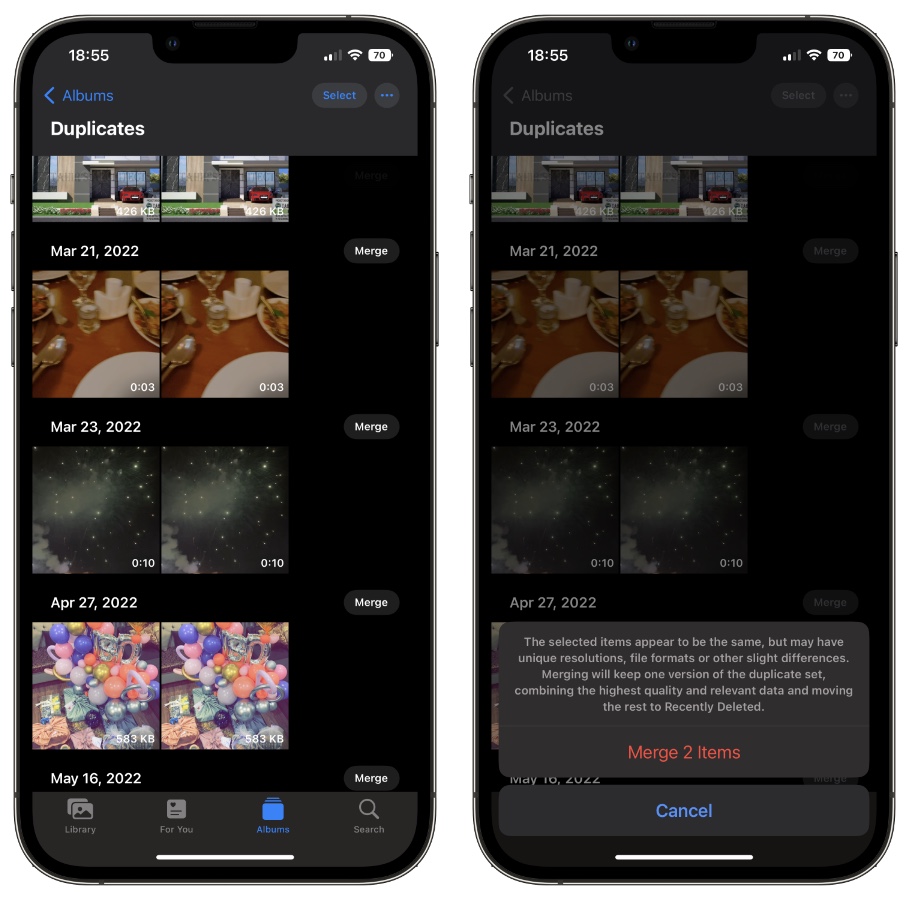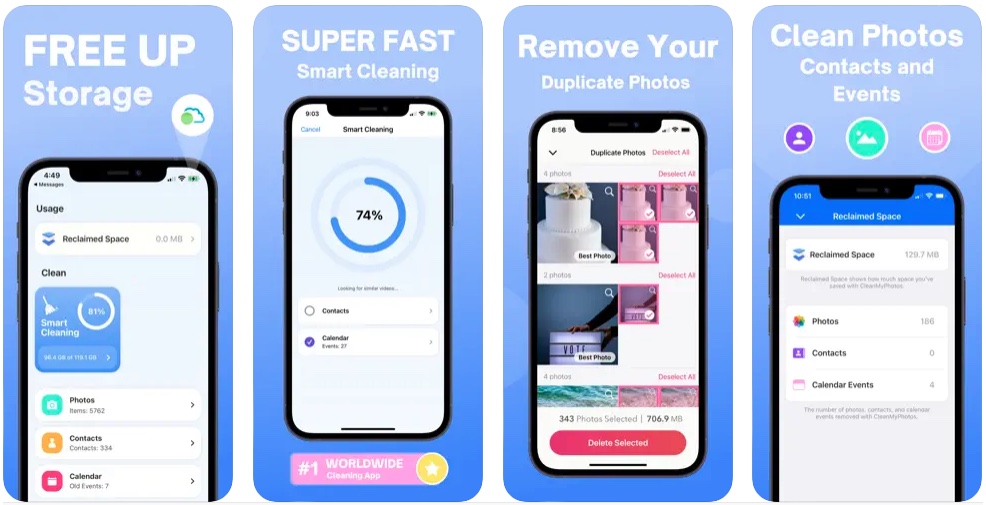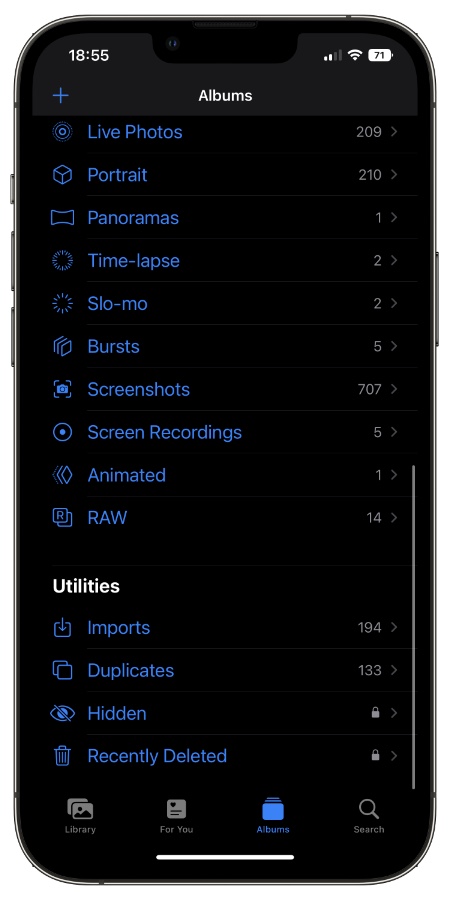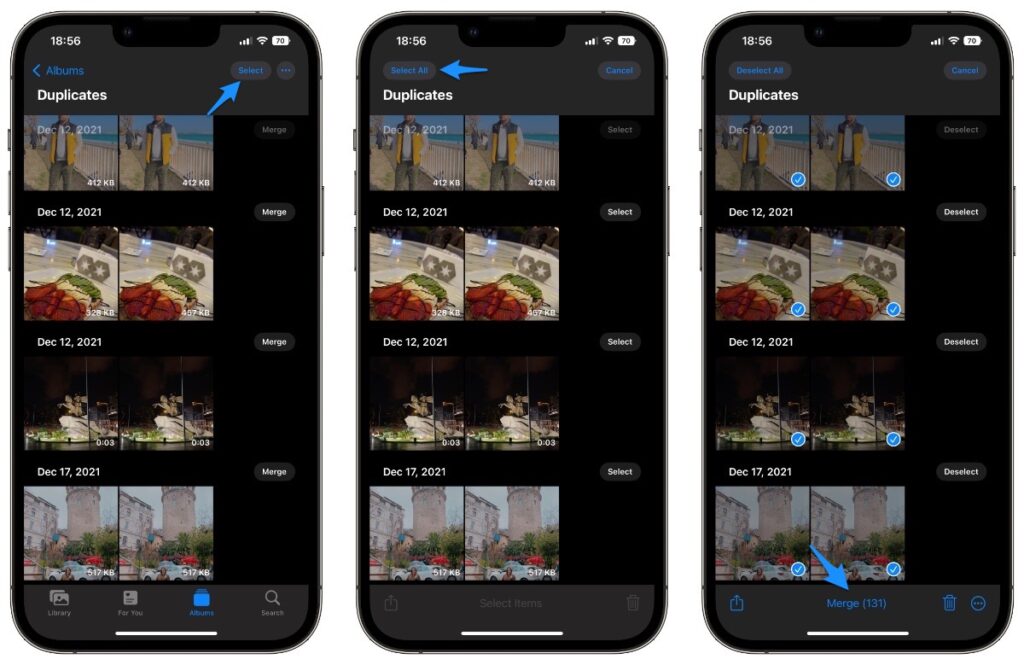Do you have a duplicate photos problem on your iPhone? Turns out you are not alone as this is a common problem we all face. Duplicate photos aren’t the only thing that sit your Photos library adding to clutter and taking up that precious non-expandable iPhone storage. Screenshots, photos of receipts, web images, etc. also make the user’s life difficult.
Apple knows all this, and that is why it has introduced a new delete duplicate photos and videos feature in iOS 16 or later. This new feature adds a new section in the Photos app called ‘Duplicate Photos’. In that folder, you can see all of the photos and videos that have one or more copies on your device.
The best part about the Duplicate Photos feature is that it also enables users to quickly delete duplicate photos on their iPhones in just a few taps.
In this article, we have shared two methods for deleting duplicate photos from iPhone. The first method uses a third-party app while the second method uses iPhone’s built-in feature.
Delete duplicate photos with Clean My Photos App
The first solution that we are going to discuss for removing duplicate photos from iPhone involves the Clean My Photos: Phone Cleaner app. This is a tremendous app that makes it possible for users to get rid of duplicate photos and videos from their iPhone or iPad in just a few taps.
With Clean My Photos app, you can remove duplicate photos and videos from your iOS device and free up precious iPhone storage. Simply download the app from the App Store for free and use it to get rid of unwanted content.
This app makes sure all of your duplicate photos and videos are removed from your device by performing a complete scan of your device’s camera roll. Once it has identified the duplicates, it lets you choose which photos you want to delete and which ones you want to keep.
CleanMyPhotos also offers other useful features that help users in taking care of their iPhone. With this app, you can scan and identify media files that are taking a lot of your disk space, delete iPhone cache data, keep tabs on your iPhone’s Battery Health, remove contacts with missing information, and compress photos and videos without reducing quality.
You can download the Clean My Photos app from the App Store for free here.
Delete Duplicate Photos and Videos on iPhone In Photos app
If you are looking for an easy way to delete duplicate photos on your iPhone in the Photos app, then follow the steps below.
Step 1. Launch the Photos app and go to the Albums tab from the bottom bar.
Step 2. Scroll down and under Utilities heading find and tap on Duplicates.
Step 3. On the next screen, you will be able to see all of the photos that have duplicates. You can tap on the ‘Merge‘ option next to the photos in order to merge the duplicates and essentially delete the duplicates.
Step 4. You can also tap on the ‘Select‘ button from the top right corner of the screen and quickly select multiple or all duplicate photos and then tap on Merge to merge all multiple duplicates at once.
The ability to easily delete duplicate photos on iPhone is not just great for removing clutter but it is also an amazing space-saving feature considering most users have thousands of photos on their iPhone’s photo library.
The Duplicates folder even displays the size of the images, which gives users an idea of how much storage space they will be saving by merging each photo.
Merging photos combines relevant data in the images that include captions, keywords, and favorites into one photo. iOS saves the photo that has the highest quality of the two.
Along with the ability to delete duplicate photos more easily, iOS 16 also introduced a new Batch Edit feature that enables users to batch edit photos on iPhone more easily.