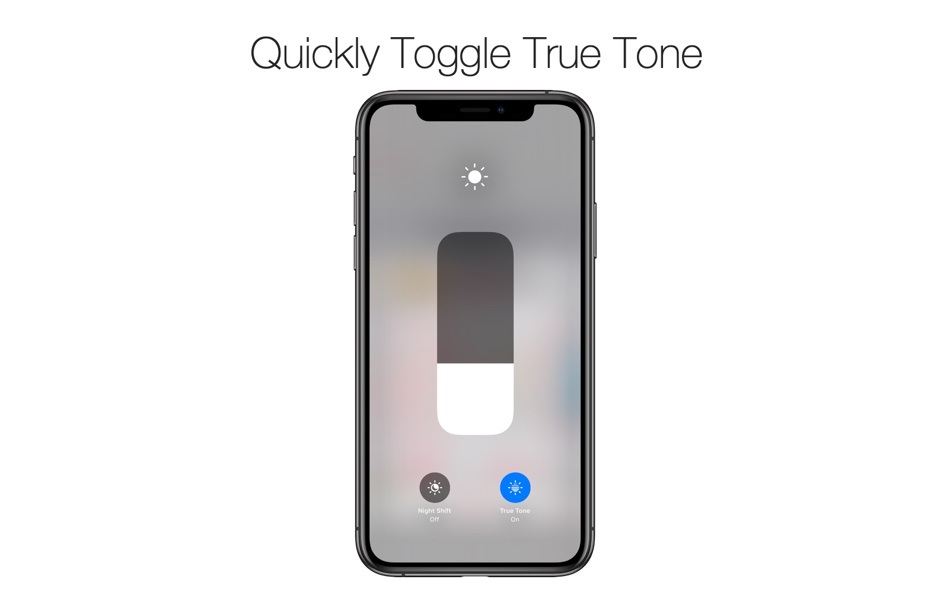All of the recent iPhone and iPad models feature the True Tone functionality. This feature allows the iPhone’s screen to adjust its display based on the ambient lighting conditions. This makes the on-screen colors appear consistent with the surroundings. When True Tone is on the display’s colors adjust based on different environments around the phone. So if you are in a room that has yellow lighting, the display will become slightly yellow, while it will become white in fluorescent lighting.
While True Tone is a great feature that makes the experience of using the iPhone or iPad more convenient and easy on the eye for users, it can also have a negative affect if you are doing specific tasks on your iOS device that require color accuracy. For example, if you are editing a photo, looking at a dress to buy online or any other task in which looking at the accurate colors is important, having True Tone enabled can be problematic.
You can easily turn off True Tone functionality of your iPhone or iPad by going to Settings > Display & Brightness > True Tone > Off. However this is a multistep process that is not pleasant to repeat again and again.
Thankfully though iOS offers an easy way of enabling or disabling the True Tone functionality, directly through the Control Center.
Here’s how: Access the Control Center by swiping down from top right side of the screen. Once you have the Control Center on the screen force tap (or long press in case of iPad and iPhone XR) on the Brightness bar. This should reveal a larger brightness bar and buttons for Night Shift and True Tone. Simply tap on the True Tone button to toggle the feature on or off.
That’s it! This is a great shortcut as it makes it easier for you to enable or disable True Tone from anywhere, without even exiting the app you are currently using.