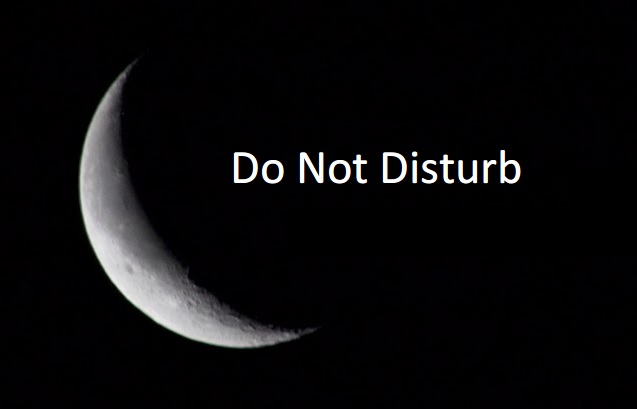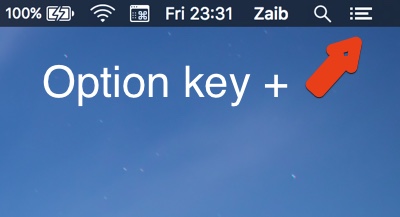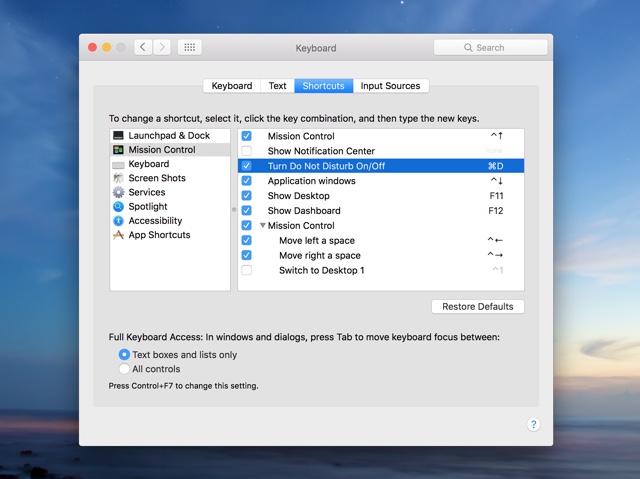The Do Not Disturb mode on OS X is no less than a blessing. Whether you are working on a document, watching a movie or showing your photos collection to a friend, continuous notifications can not only be annoying but also disturb your privacy. You can solve this by simply enabling the Do Not Disturb mode by bringing out the notification center, pulling down and then turning the toggle on. While this way of enabling DND is easy enough, people who use this feature often might want a quicker solution toggle in on or off.
We have got just that, as in this post we will show you how you can enable Do Not Disturb on the Mac with a keyboard shortcut. Basically there are two different ways that you can use to do so, one is the default method that involves both keyboard and the mouse (or trackpad). The other method is more user-friendly as you get to choose your preferred shortcut keys. Here we will show you both ways.
How to Enable Do Not Disturb on Mac using default key shortcut
In addition to allowing users the ability to enable DND from the Notification Center, OS X also has a built-in shortcut. To enable Do Not Disturb mode all you have to do is press and hold the ‘Option‘ key and then click on the Notification Center button from the menu bar, as shown in the image above. Once you do so, you will notice the button will turn from white to grey, indicating the mode has been enabled. You can perform the same shortcut again to disable it.
How to enable Do Not Disturb on Mac using a custom keyboard shortcut
As mentioned earlier in the article there are two separate ways of enabling the Do Not Disturb mode, one using the default key shortcut and the other by setting a custom key shortcut. Follow the steps below to set up one for your Mac.
- Open the ‘Systems Preferences’ and click on the ‘Keyboard’ option.
- Now from the four tabs you will see on the top, click on ‘Shortcuts’.
- Next from the menu on the left click on the ‘Mission Control’ option. Once you do so, the options on the right menu will change.
- From the right menu click on the tick button for ‘Turn Do Not Disturb On/Off’ option, and then press the combination of keys you want to use as a shortcut. If the tick button is already checked and you see ‘None’ on the opposite side, then uncheck the button and then check it again – afterwards press the keys you want to use as shortcut.
Once you have selected the key combination of your choice, you will be able to enable Do Not Disturb mode using that keyboard shortcut.