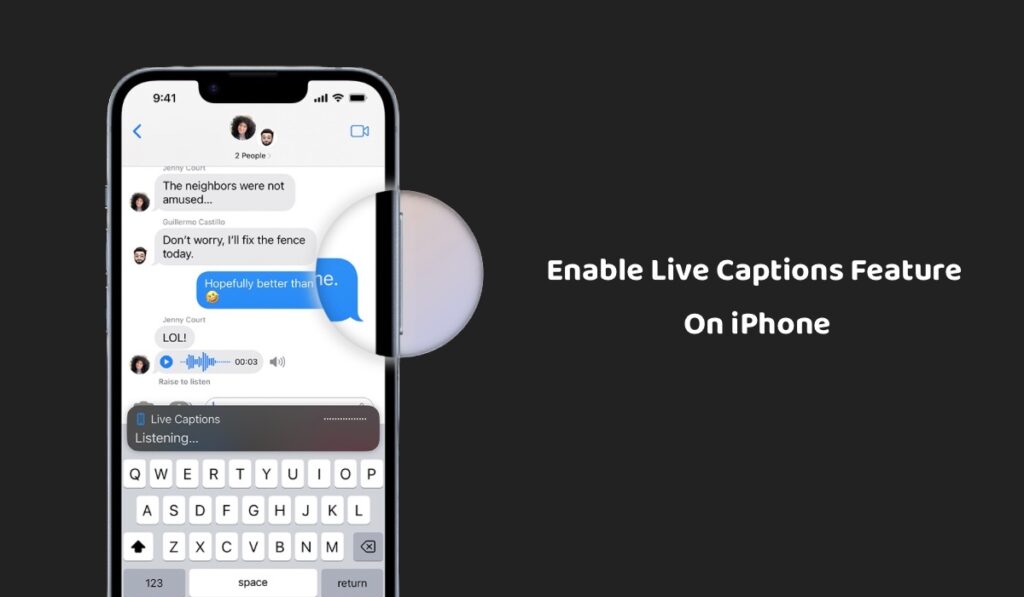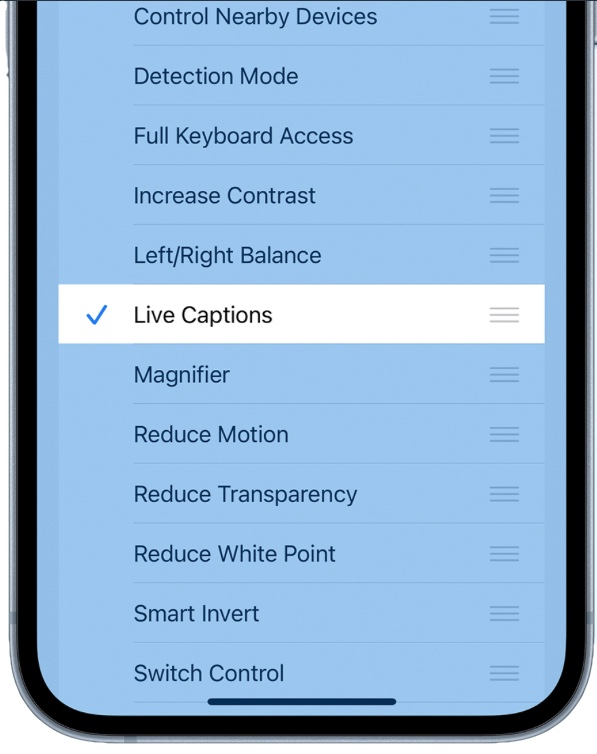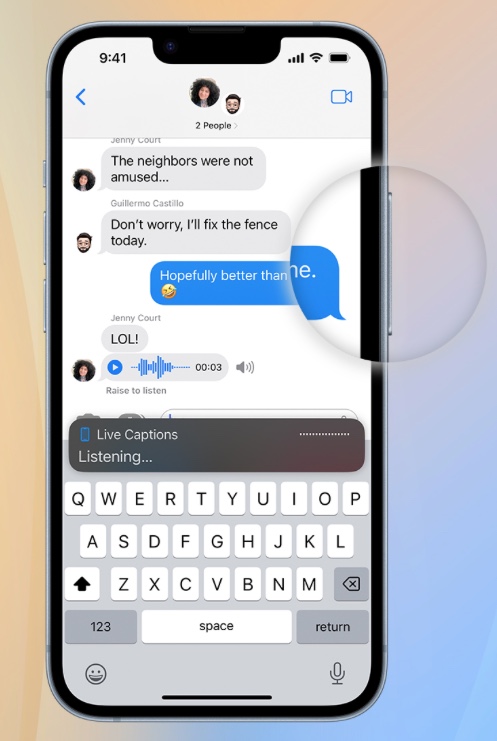In this tutorial we will show you how you can enable Live Captions feature on iOS 16 or later. In addition to that we will also give you steps on how you can add Live Captions shortcut to Accessibility Shortcut on your iPhone and quickly enable it whenever you want to use it.
With iOS 16 Apple has added a Live Captions feature to iPhones and iPads. This accessibility feature allows iOS users to transcribe spoken audio playing on their iPhone in real time.
Live Captions feature when enabled takes spoken dialogues playing on your iPhone and turns it into text. Then this text is displayed in real time on your iPhone’s screen.
Users can take advantage of Live Captions feature in apps like FaceTime, Podcasts and more. It can also be used to transcribe live conversations around you.
This is a great feature for deaf and hard of hearing users, however Live Captions feature can also be used to understand spoken audio by all users especially when they are in loud environments and do not have access to headphones.
Please note Live Captions feature is in beta. This feature is available on iOS 16 or later. It requires iPhone 11 or later and currently works in US and Canada only.
Enable Live Captions Feature On iPhone
You can follow the instruction below in order to enable and use Live Captions feature on your iPhone. With these steps you can enable and add Live Captions option to the Accessibility Shortcut menu and enable or disable it whenever you like.
Step 1. Open Settings -> Accessibility and tap on Live Captions (Beta).
Step 2. Now turn on Live Captions option.
Step 3. Next tap on Appearance option in order to customize text, size and color of the captions according to your liking.
Step 4. Now go to Settings and then go to Accessibility.
Step 5. From the Accessibility screen tap on Accessibility Shortcut option.
Step 6. Now tap on Live Captions option so a checkmark appears right next to it.
Step 7. Next triple-click on the side button whenever you want to turn Live Captions On and Off.
When Live Captions is enabled it will start listening whenever your iPhone is playing an audio and display you live captions on the screen. You can turn Live Captions off by repeating following the steps outlined above.
Don’t have the Live Captions option on iPhone? That’s probably because this feature is currently available in English (U.S. and Canada). You also need to have an iPhone 11 or later in order to be able to use this feature.