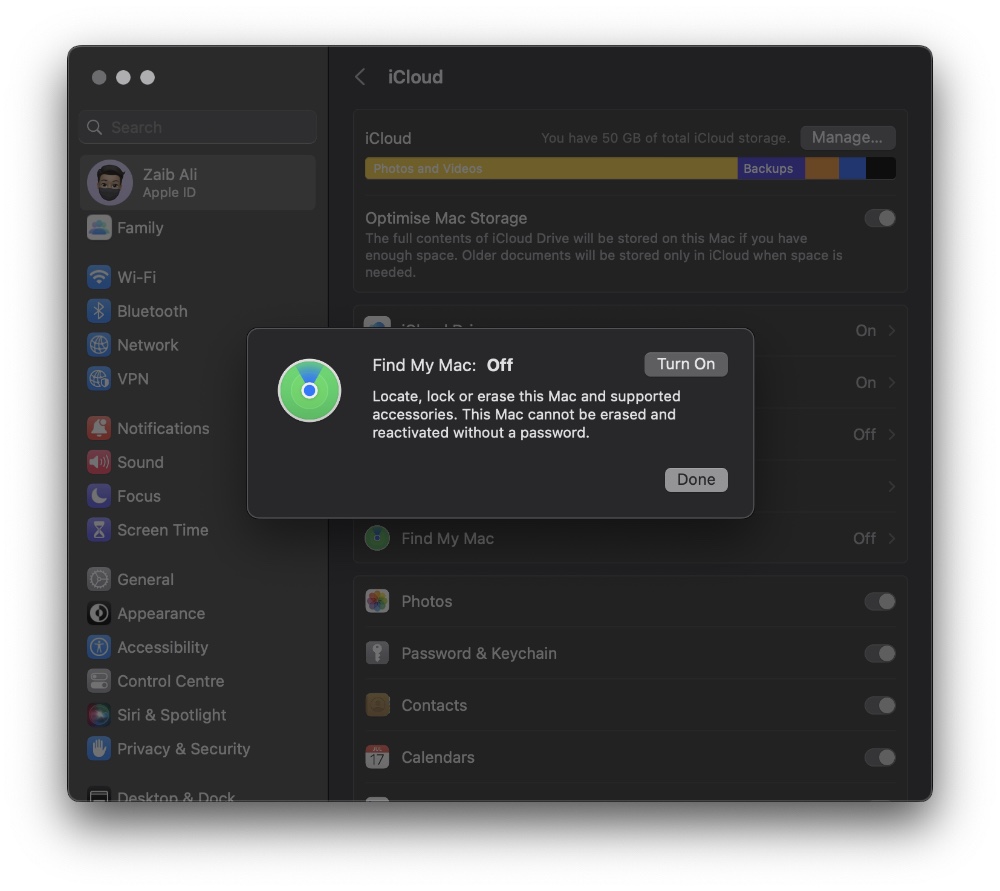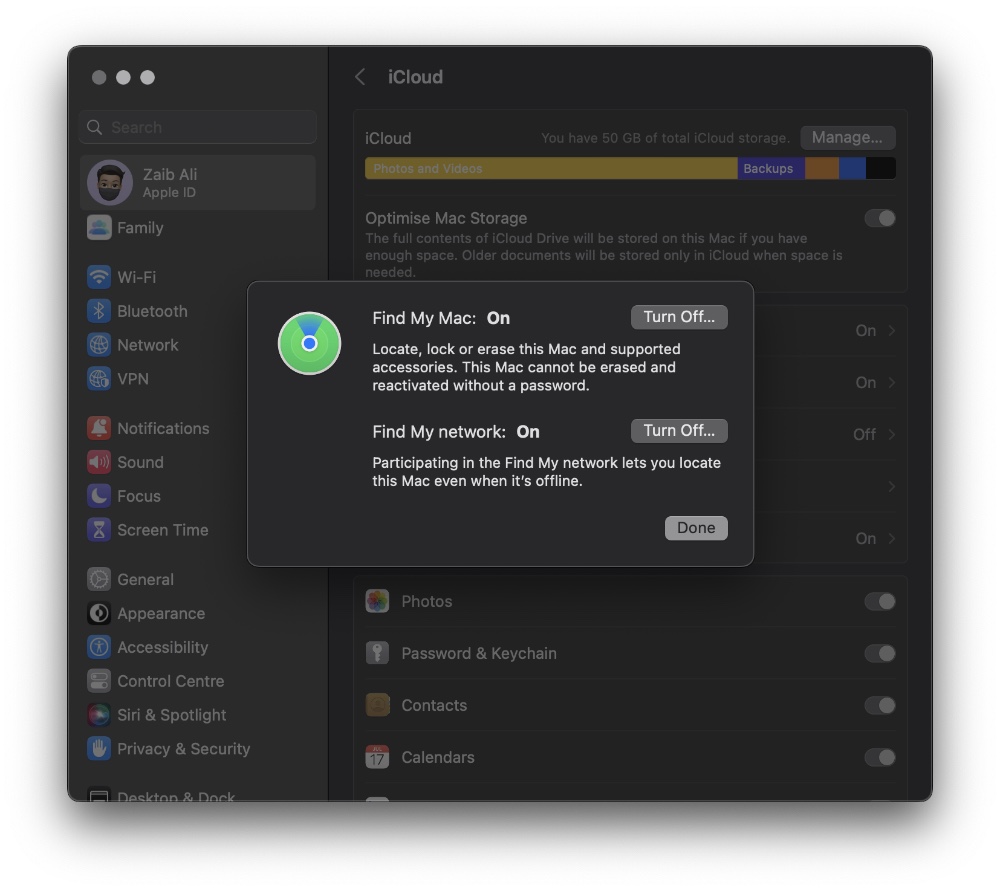In this article, we shall guide you on how to turn on activation lock on your Mac or turn it off to prevent others from using your device if it’s stolen or lost.
Most of you have probably used the Activation Lock and Find My app for iOS devices like iPhones, iPads, iPod touches, and Apple Watches. Due to its effectiveness, Apple implemented it on macOS devices as well to make them less attractive to thieves and give legal owners more chances to recover their MacBooks if they are lost, misplaced, or stolen.
What you need to know is Activation Lock enables automatically when Find My Mac is on.
Activation Lock is primarily intended to prevent unauthorized usage and access to your MacBook Pro’s data.
Furthermore, it allows remote control over the device, so that you can locate it on a map, play sound on it, display a message saying this MacBook has been lost with your contact information, lock it, or even erase it.
The Activation Lock feature can still prevent unauthorized reactivation of your Mac even after it has been erased remotely. The only thing you have to remember is your Apple ID and password and to keep Find My turned on.
How to Enable Activation Lock on Mac
Activation Lock can be enabled by turning on Find My on your Mac if it meets the system requirements. The feature will remain enabled as long as you keep Find My turn on.
macOS Ventura or later
If you are running macOS Ventura or later, then you can follow these steps in order to enable Activation Lock on your Mac.
Step 1. Click on Apple logo from the menu bar and then click on System Settings.
Step 2. Click on your name (Apple ID) from the sidebar.
Step 3. Select iCloud on the right.
Step 4. Scroll down and click on Find My Mac.
Step 5. From the popup menu that appears click on ‘Turn On‘ button followed by ‘Allow‘ button.
At this point you might be asked to enter your Mac’s adminstrative password.
macOS Monterey or earlier
For older versions of macOS like macOS Monterey or earlier, you can follow these steps.
Step 1. Click on Apple logo from the menu bar and then click on System Preferences.
Step 2. Click on Apple ID.
Step 3. In the sidebar, click iCloud.
Step 4. Tick the Find My Mac box on the right.
How to Disable Activation Lock on Mac
To turn off the Activation Lock, disable Find My Mac. In order to do so you can follow these steps.
macOS Ventura or later
You can follow these steps to enable Activation Lock (and Find My Mac) on Macs running macOS Ventura or later.
Step 1. Click on the Apple logo from the menu bar and then choose System Settings.
Step 2. Click on your name (Apple ID) from the sidebar.
Step 3. Select iCloud on the right.
Step 4. Scroll down and disable Find My Mac, then type your Apple ID password when prompted.
macOS Monterey or earlier
With these steps you can disable Activation Lock (and Find My Mac) on macOS Monetery or earlier.
Step 1. Click on Apple logo from the top and then click on System Preferences.
Step 2. Click on Apple ID.
Step 3. Choose iCloud in the sidebar.
Step 4. Enter your Apple ID password when prompted after unticking Find My Mac on the right.
Other Ways to Disable Activation Lock
- For those who don’t have access to their Mac or the settings above, you can remove the Activation Lock using a web browser on another device. Just access iCloud.com website in any web browser and log in with your Apple ID. From there go to Find My app click on the All Devices from the top. Next remove the
- When you use Erase All Content and Settings, the Activation Lock will be disabled.
Activation Lock may need to be removed from a previously owned Mac if it displays a window asking for someone else’s Apple ID.
System Requirements to Turn on Activation Lock on macOS Ventura
Apple silicon and T2 Security Chip equipped Mac computers support Activation Lock. However, there are a few additional requirements, including:
- macOS Catalina or later
- Two-factor authentication for Apple ID
- It is recommended that the security policy for Macs with Apple silicon be set to Full Security, the default setting.
- It is required that the startup security on a Mac with the T2 chip be set to Secure Boot and “Disallow booting from external media“, which are the default settings.
Final Words
In case your Mac is misplaced or stolen, the Activation Lock is a must-have feature you need. It’s recommended that you keep it turned on on any Apple device so that could-be thieves cannot access your personal information.
Sometimes, you might want it turned off, and we hope that our guide above will be helpful. As a rule, we encourage you to keep the feature on and be a tad more confident that your Mac is secure even in worst-case scenarios.
Leave your related queries in the comment section below.