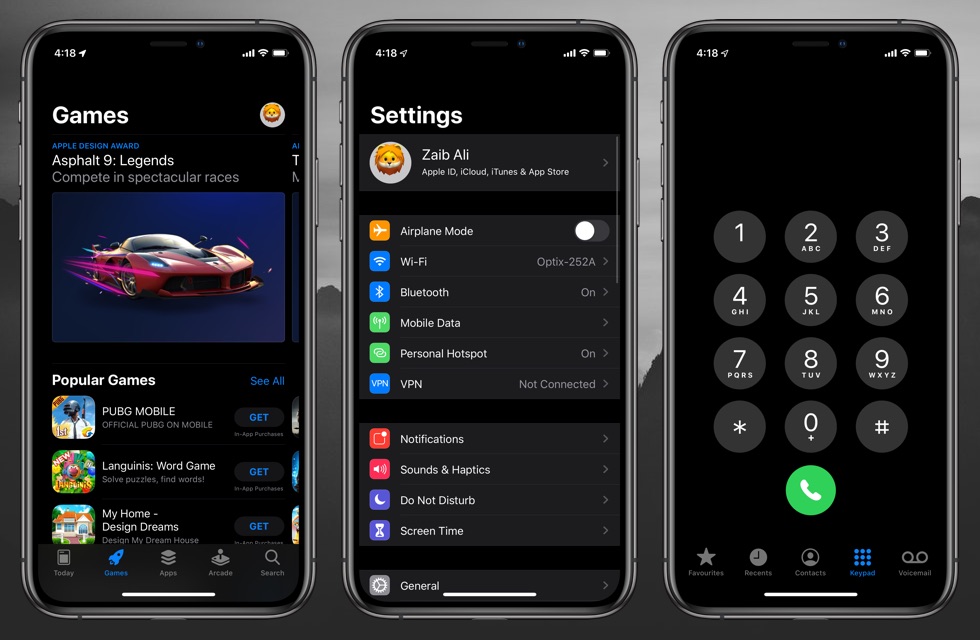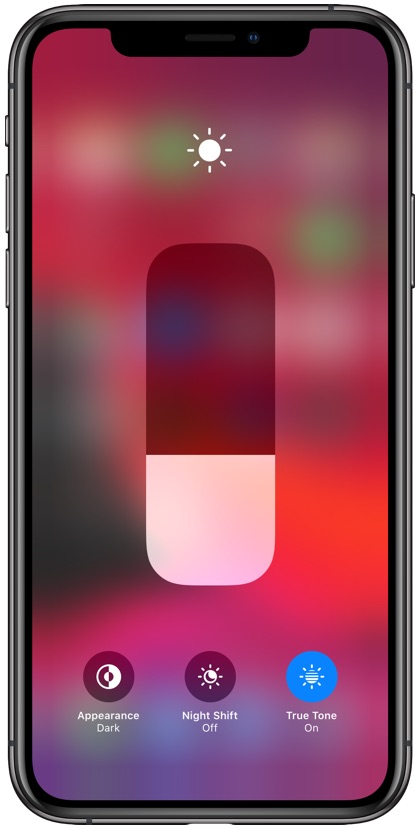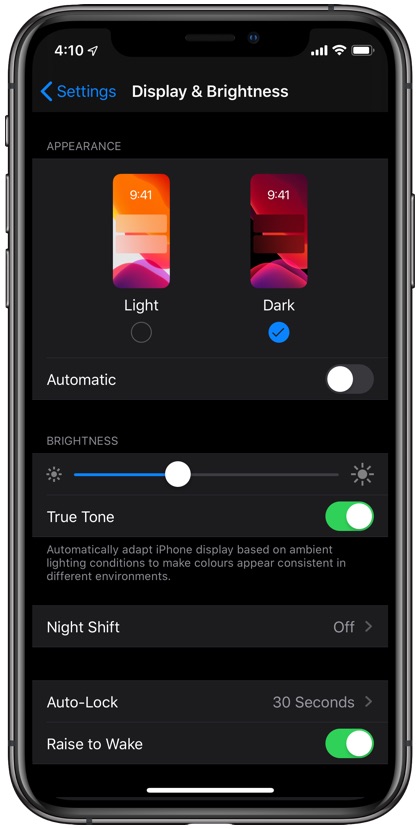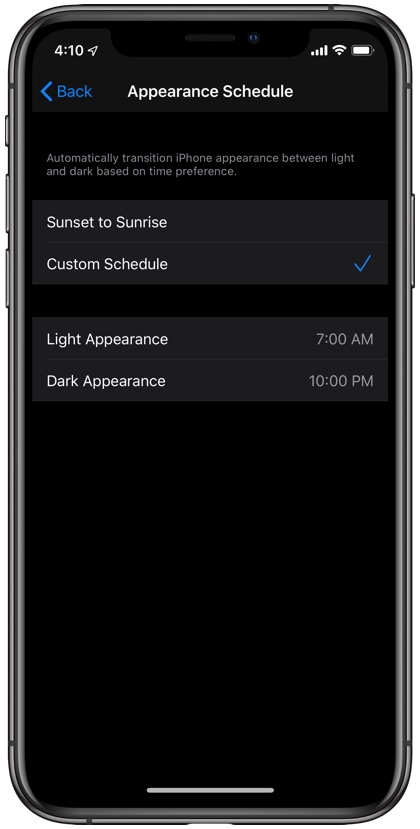In this article we will show you how you can enable or disable iOS 13 dark mode on your iPhone, iPad and iPod touch and set up a schedule to activate the feature at specific time of the day.
Apple has finally listened to its customers and has added a dark mode to iOS 13. With this software update all devices that run iOS 13 or iPadOS 13 will be able to activate dark mode on their devices. The dark mode feature makes the iOS UI dark, making it much easier to use in dark environments compared to the blindingly white light mode.
The iOS 13 dark mode is pretty thorough and works in all parts of the system UI including Settings app, notifications, widgets, lockscreen, icon dock, folders, Control Center and more. It can also be seen in all stock apps including Messages, Notes, Phone, Calendar, Photos, App Store, Music and more. Third-party app support will also be available once the iOS 13 is available to public.
There are multiple ways in which you can use the iOS 13 dark mode. You can enable or disable the dark mode on demand using a Control Center toggle or from Settings, or you can choose to activate and deactivate it automatically at sunset and sunrise. There’s also an option to have it enabled at specific time of user’s choice.
Enable or Disable iOS 13 Dark Mode Manually
You can turn on the dark mode by accessing the Control Center. Once you are on the Control Center screen tap and hold on the Brightness slider and then tap on the ‘Appearance’ button. As soon as you tap on this button it will say Appearance Dark, which means Dark Mode has been activated on your device.
You can quickly turn off the dark mode using the same Control Center toggle. Just tap and hold on the brightness slider and then tap on the Appearance button again.
Another way to enable or disable dark mode in iOS 13 can be found under Settings. Simply access Settings > Display & Brightness and then choose ‘Dark’ under Appearance.
Turn on iOS 13 Dark Mode at Specific Times
You can also configure the Dark Mode to automatically turn on at a specific time of the day. By using this feature you can have normal Light mode during the day and automatically get the Dark mode as soon as it is night time. You can turn on dark at specific times using the steps below.
- Open Settings and go to Display & Brightness.
- Next under Appearance enable the toggle for Automatic.
- Now tap on ‘Options’ and then tap on ‘Sunset to Sunrise’.
Alternatively you can select ‘Custom Schedule’ and choose a specific time when Light Appearance should enable and when iPhone should switch to Dark appearance. Custom scheduling gives you more control over when dark mode gets enabled as you can set it to turn on when you usually go to bed.