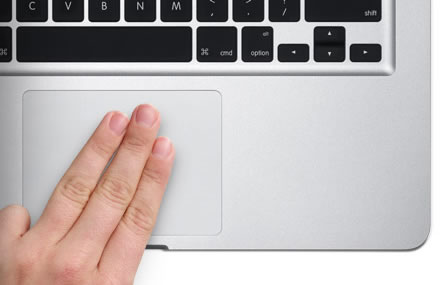Back in 2015 when Apple introduced the Force Click enabled MacBook Pro it disabled the three finger drag gesture. The gesture allowed users to move windows by touching three fingers on the trackpad and then moving them in the direction they wanted to place the window at. Now by default you can only move a window by clicking on the trackpad with one finger and moving it around. If you don’t like clicking and would rather have the three-finger gesture, then we can show you how to get it. Follow the instructions below to enable three-finger window drag gesture back in macOS. Also, in addition to windows you can also move other items such as icons using the three-finger drag gesture.
Enable Three-Finger Window Drag Gestures on Mac
Step 1: On your Mac click on the Apple logo from the menu bar and then click on ‘System Preferences…‘ from the menu.
Step 2: Now click on ‘Accessibility‘. On the Accessibility screen you will find a side pane, scroll down on it until you see the ‘Mouse & Trackpad‘, click on it.
Step 3: Click on the ‘Trackpad Options…‘ button.
Step 4: Finally check the box for ‘Enable Dragging‘ and then from the dropdown menu select ‘Three Finger Drag‘.
Step 5: Hit the OK button.
That’s it! You have completed the steps to enable three-finger window drag. Now you can move windows around by simply putting three fingers on the trackpad and moving your fingers. You don’t have to click on the trackpad before moving your fingers.