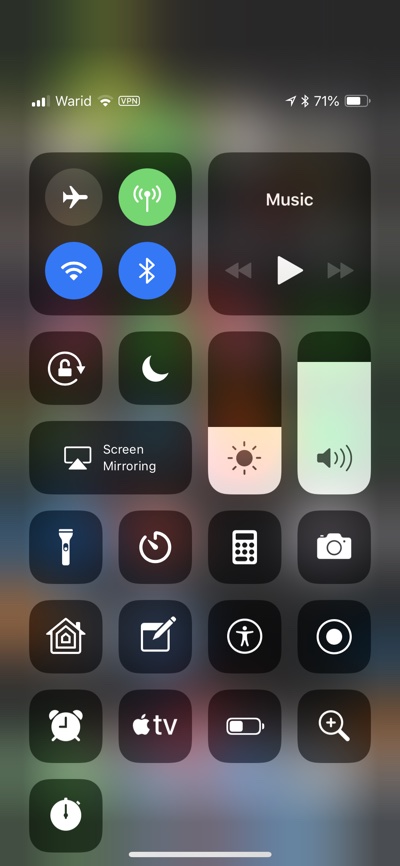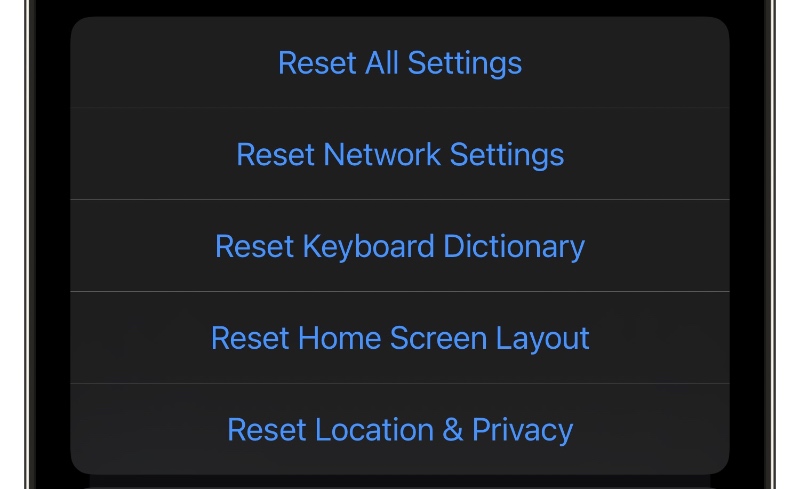There are times when your iPhone gives you an iMessage ‘Waiting for Activation’ error when you are trying to set up your device or use Apple’s iMessage service.
Table of Contents
- Various iMessage Activation Errors that appear on iPhones
- Reasons Why iMessage Says Waiting for Activation
- Fix the iPhone iMessage ‘Waiting for Activation’ Error
- 1. Make sure you can send Text Messages
- 2. Make sure iPhone’s Wi-Fi or Cellular Data Is Working
- 3. Toggle Airplane mode On and then Off
- 4. Toggle iMessage On and Off
- 5. Make sure iPhone’s Date and Time are correct
- 6. Restart your iPhone
- 7. Update Your iPhone To Latest iOS Version
- 8. Sign out of Apple ID
- 9. Check Apple’s Server Status
- 10. Update Carrier Settings
- 11. Reset Network Settings
If you are clueless about why this is happening or are looking for a possible solution, we have got your back!
This article will help you understand why you might be seeing the ‘Waiting for Activation’ error and the quick yet effective ways to fix it.
There are very few iPhone errors that are more annoying than having iMessage Activation Errors. This error appears at the worst of times and can be super frustrating as it stops you from communicating with your family and friends.
Good thing is iMessage Activation errors are not that hard to fix, and you can perform a number of fixes at home in order to solve these problems.
Various iMessage Activation Errors that appear on iPhones
There are various different iMessage activation errors that can appear on your iPhone or iPad.
According to Apple your iPhone might give you errors like Waiting for Activation’, ‘Activation unsuccessful’, ‘An error occurred while activation’, ‘Unable to contact the iMessage server. Try again’ and ‘Could not sign in, please check your network connection’.
Interestingly while the text differs between these various errors the causes and solutions to them are almost the same.
Let’s discuss the root cause of the problem before we look at fixes.
Reasons Why iMessage Says Waiting for Activation
People do not usually face this issue, it only happens due to a few errors that can be easily fixed in most cases. Some of the reasons are listed below.
- Messages are not being sent from your iPhone due to settings issues.
- You may not be connected to Wi-Fi or working cellular data.
- Messages cannot be sent or received due to a problem on your carrier’s end.
- The iMessage activation message cannot be sent since you do not have sufficient balance.
- iPhone date and time settings are inaccurate.
- The Apple servers are temporarily down.
As we have mentioned earlier the majority of problems listed above have a similar solution. Interestingly, the solutions found in this article also work if you are unable to activate FaceTime.
So, without further delay, let us dive right in and get your iMessage working again!
Note: Apple says that iMessage can take up to 24 hours for successful activation. It is wise to consider waiting before finding the solutions.
Fix the iPhone iMessage ‘Waiting for Activation’ Error
Here are 11 possible solutions that can help you in fixing iMessage waiting for activation issues on your iPhone or iPad.
1. Make sure you can send Text Messages
You receive a standard SMS text message from your iPhone for iMessage activation. Thus, it is imperative to make sure you can send it.
To verify this follow these steps.
Step 1. Go to the Messages app and choose someone does not have an iPhone.
Step 2. Send an SMS and check if it is delivered successfully.
Step 3. If so, move on to the next fixes.
2. Make sure iPhone’s Wi-Fi or Cellular Data Is Working
Your iPhone needs to have a working internet connection in order to activate iMessage. Make sure the Internet is working by loading any website in Safari browser.
For cellular data make sure you turn on Cellular data access for System Services and FaceTime by going to Settings -> Mobile Data. On some iPhones you might have Cellular instead of Mobile Data, which is basically the same thing.
If you are using a VPN on your iPhone or iPad, then make sure you disable it before trying to activate iMessage.
3. Toggle Airplane mode On and then Off
One of the easiest solutions that can help you fix iMessage Activation issues is toggling Airplane mode on and off. Enable and disable AirPlane mode from the iPhone Control Center or using the Settings app.
4. Toggle iMessage On and Off
Toggle iMessage off and back on as this can potentially fix iMessage issues on your iPhone or iPad.
Step 1. Go to the Settings app and tap on Messages.
Step 2. Turn off the toggle for iMessage.
Step 3. After a minute or two, toggle it on.
5. Make sure iPhone’s Date and Time are correct
In order to iMessage activation to work your iPhone needs to have the correct date and time. While you can set your iPhone’s date and time manually a better is to enable the Set Automatically option by following the steps below.
Step 1. On your iPhone open Settings app and go to General.
Step 2. On the next page tap on Date & Time.
Step 3. Turn on the toggle for Set Automatically.
6. Restart your iPhone
Believe or not, it is true that many issues can be fixed by simply restarting your iPhone. Therefore, go ahead and restart your iPhone to fix iMessage activation problems.
You can quickly reboot your iPhone by pressing Volume Up and Side button simultaneously and sliding on Slide to power off slider. Once you have turned off your iPhone, you can turn it back on by pressing on the side button.
7. Update Your iPhone To Latest iOS Version
iOS updates are regularly released by Apple to resolve existing issues, fix bugs, and introduce new features. If iMessage fails to activate because of a software glitch, it is best to update your iPhone from the Settings app → General → Software Update.
8. Sign out of Apple ID
You can fix iMessage Activation issues by signing out of Apple ID and signing back in.
Step 1. Go to Settings app and tap your name from the top.
Step 2. From the bottom of the page tap on the Sign Out button.
Step 3. Type in your Apple ID password and go on to sign out successfully.
Step 4. Then, restart your iPhone.
Step 5. Open the Settings app and tap Sign in from the top.
Step 6. Check to see if iMessage is working after you sign in. Restart iMessage if it does not work.
9. Check Apple’s Server Status
The fault can also be from Apple’s end. You should check Apple’s system status page and see if Apple ID and iMessage are working before continuing with the remaining fixes. If Apple ID or iMessage are having issues, then wait for a few hours and try again.
10. Update Carrier Settings
Carrier updates guarantee good call quality, text response time, and internet connection. It is recommended to install any carrier updates that are pending to resolve iMessage problems.
Also, be sure to reach out to your carrier’s customer support if you are experiencing any account issues. You can inquire if your message-sending capabilities have been restricted or if iMessage has been blocked.
11. Reset Network Settings
Reseting your iPhone’s network settings can potentially solve the issues you are facing with iMessage. It is fairly easy to reset iPhone network settings, just follow these steps.
Step 1. Launch Settings app and go to General.
Step 2. Next select Reset option.
Step 3. From the option menu tap on Reset Network Settings.
Step 4. Type your iPhone passcode and confirm.
Step 5. Lastly, restart your iPhone and try to activate iMessage again.
Note: If reseting network settings does not work, then you can also try to Reset All Settings. This will reset your iPhone to its default factory settings without erasing your data.
The aforementioned solutions will help you fix the issue. If the error persists, contact your carrier and Apple Support. You can reach the experts through call, chat, or even Twitter. Several carriers and Apple support have official apps that make it easier to get in touch with them.
If you have any other concerns or queries, share them in the comments section below. We will get back to you.