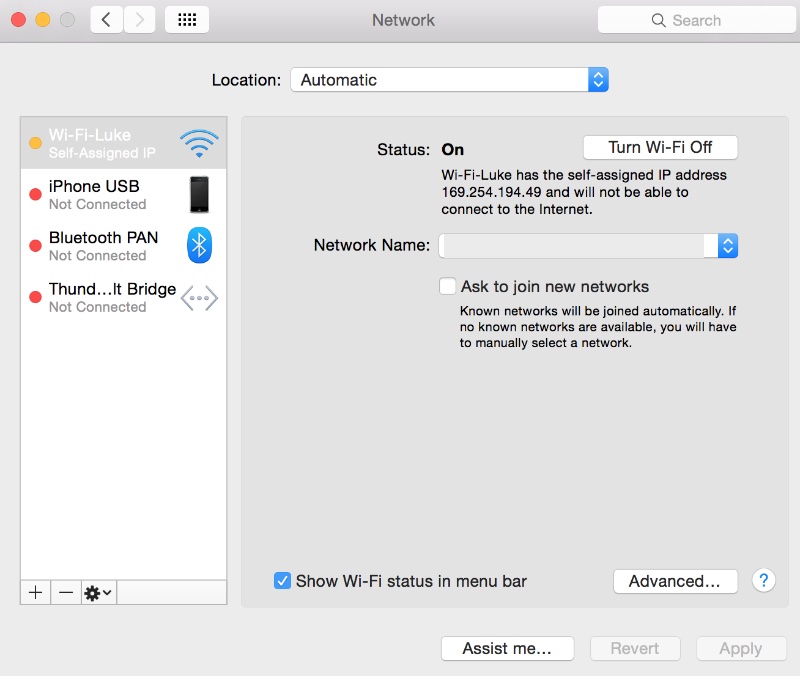
If your Mac is connected to a working Wi-Fi network but the Internet is still not working, then we have got the solution for you. A lot of times your Mac is issued a self-assigned IP, which causes the Internet to not work on the machine.
Despite the same Wi-Fi network working on other devices, the Mac will simply show no internet connection error and Internet will not work on it. In these situations Wi-Fi has the self-assigned IP address and will not connect to the Internet despite the Internet working on other devices.
On Mac’s Wi-Fi page the Wi-Fi will also show the Self-Assigned IP Address text instead of connected. This is a very annoying problem that can cause Internet to not work on your Mac. Not having a working Internet connection on your Mac due to Mac’s self assigned IP problem can prevent you for doing work and render your Mac useless.
Good thing is self-assigned IP issue on Mac is quite easy to solve. You can fix the self-assigned IP address issue and get the Internet to work again on your Mac by simply deleting a few files on your machine.
Simply follow the steps below from an administrator account and put the mentioned files in trash.
This solution works on all recent versions of macOS including macOS Ventura, macOS Monterey, macOS Big Sur and macOS Catalina.
Fix Self-Assigned IP Address Issue on Mac
You can use to solve the self-assigned IP address issue on your Mac running macOS Ventura, macOS Monterey, macOS Big Sur, macOS Catalina etc.
1. On your Mac launch finder and click on Macintosh HD. (Don’t see Macintosh HD? See here)
2. Click on the Library folder and go to Preferences.
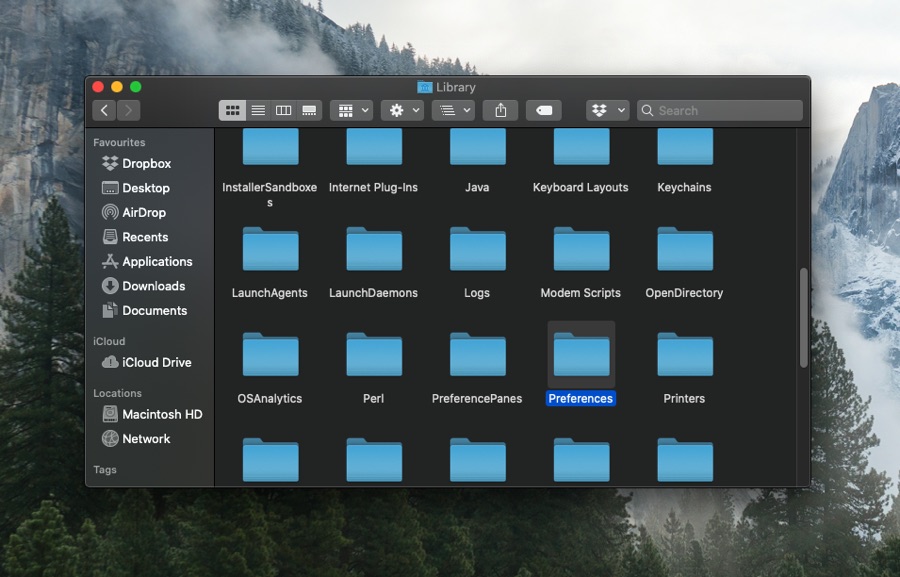
3. Now click on the SystemConfiguration folder.

4. Next put the following files in trash.
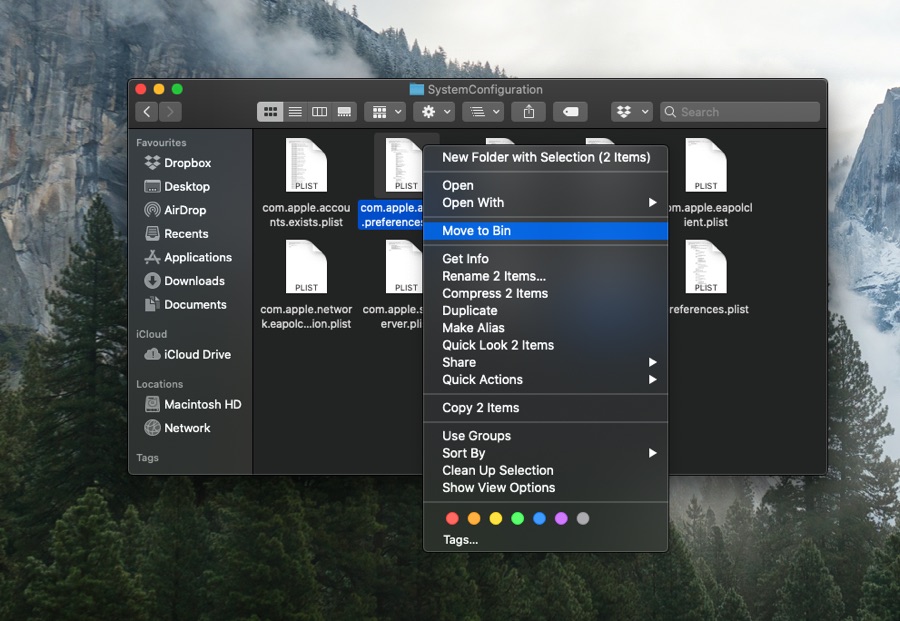
- com.apple.airport.preferences.plist
- com.apple.network.identification.plist
- NetworkInterfaces.plist
5. Restart your Mac.
Once the reboot has taken place the Internet will start working and self assigned IP address issue will be resolved.
If you don’t see all the files mentioned above, then just delete the ones that are present and reboot your machine.
How to Reset Mac’s IP address
In case you’re looking to reset your Mac’s IP address to solve internet connection problems with your computer, then the following instructions will help. If deleting the files mentioned above does not help, then the steps to reset Mac IP address can also prove helpful in fixing self-assigned IP Mac problem.
On macOS Ventura or later
Below you can find instructions on how to reset Mac IP address if you are running macOS Ventura or later.
1. Click on the Apple logo from the top menu bar and then click on System Settings.
2. Now click on Wi-Fi option from the side pane.
3. Make sure your Mac is connected to your Wi-Fi network. Then click on ‘Details…‘ located next to Wi-Fi’s name.
4. Now click on TCP/IP button from the left side pane.
5. Next find the ‘Renew DHCP Lease‘ button on the right side of the window and click on it.
6. Click on OK button and using the toggle next to Wi-Fi turn off Wi-Fi and turn it back on after a few seconds.
By performing these steps you should be able to solve self-assigned IP issue on your Mac and Internet should start working once again.
On macOS Monterey or earlier
Here’s how you can reset Mac IP address if you are running macOS Monterey or earlier on your Mac.
1. On your Mac open System Preferences.
2. Click on Network icon.
3. Make sure Wi-Fi is selected from the side pane and then click on ‘Advanced’ button.
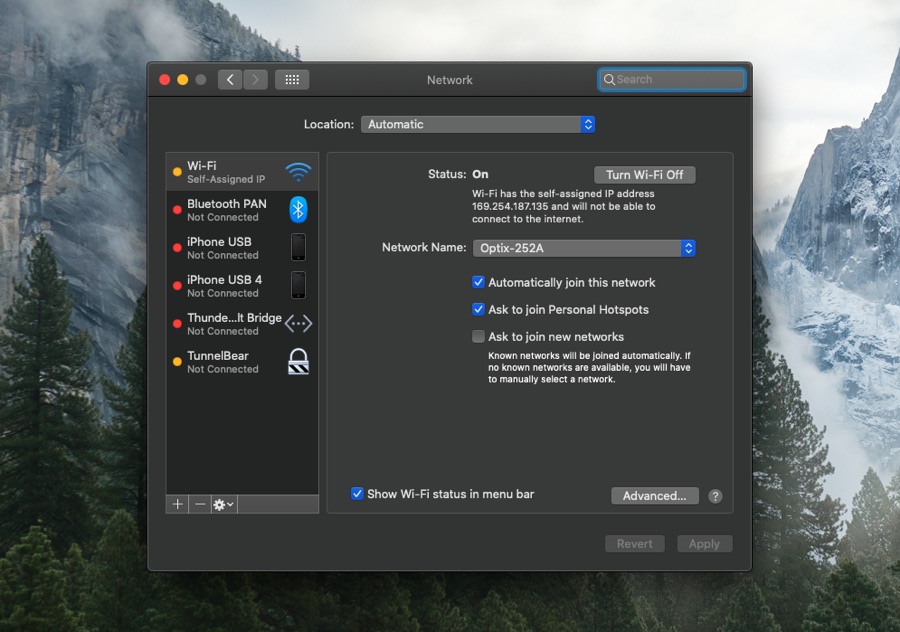
4. Now click on TCP/IP from the top navigation bar.

5. Next click on ‘Renew DHCP Lease’ button.
6. Click OK to exit and from the top menu click on the Wi-Fi button and turn off Wi-Fi.
7. After a few seconds turn Wi-Fi back on and connect your Mac to your Wi-Fi network.
8. At this point Self-Assigned IP address issue should get solved and Internet should start working again.
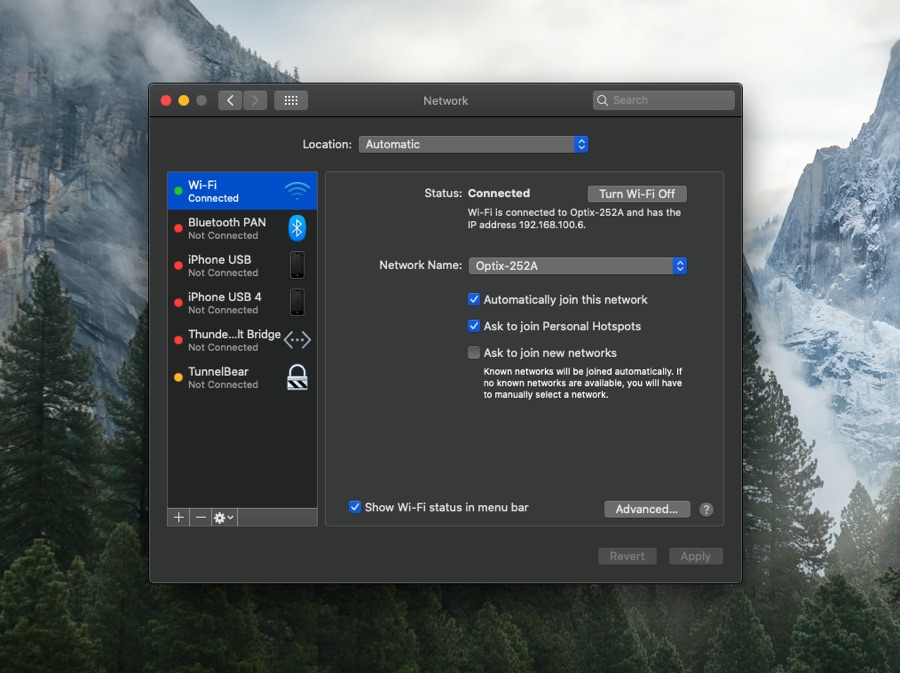
There you have it, this is how you can easily and quickly fix Self-Assigned IP address issue on Mac and get your Internet connection working once again. If you have any questions regarding this tutorial, then feel free to let us know in the comments section below.






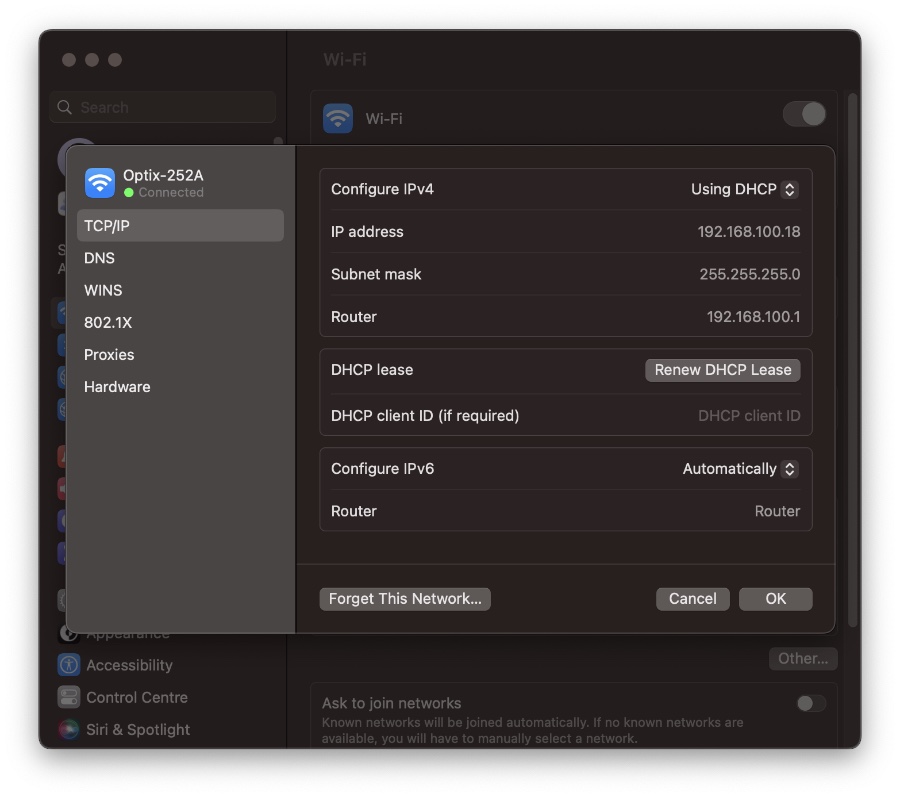


Hello
I recently instakked BIG SUR on my late 2013 macbook pro and I am having trouble tethering my Iphone XR to it. I can tether using wifi, but when I attempt to tether using bluetooth, my phone shows as connected in bluetooth preferences on my macbook and iphone, with the connection/link symbol shown on my iphone, but the internet will not work.
In Network the bluetooth Pan shows an orange dot, STATUS: CONNECTED, but underneath it says ‘internet-not-working-self-assigned-ip-address-issue’.
Do you have any ideas on how to fix this, I followed your instructions from the link (https://ioshacker.com/how-to/fix-internet-not-working-self-assigned-ip-address-issue) on your website, but each time I restart the computer the files that I put into the trash and delete from the trash re-appear in the system configuration folder. Only 2 of the 3 files you suggested to trash are in the folder, – com.apple.network.identification.plist – is not in the folder.
Any advice appreciated.
I’m running Monterrey on my MacBook Pro and was having problem with the self-assigned IP and cannot connect to the
Internet. I followed what your article suggested, several times, but was still unable to resolve the problem. Are there other suggestions that you think I should try?
Thank you.
I just had the same issue and none of the fixes found online worked. I have McAfee Security software installed and there was a service running called McAfeeSystemExtensions. I deactivated the service within the Network settings and problem resolved.
I have a MacBook Air running MacOS Monterey and none of these fixes have worked. This issue began today. Yesterday I updated my MacOS. Internet went down during the update.