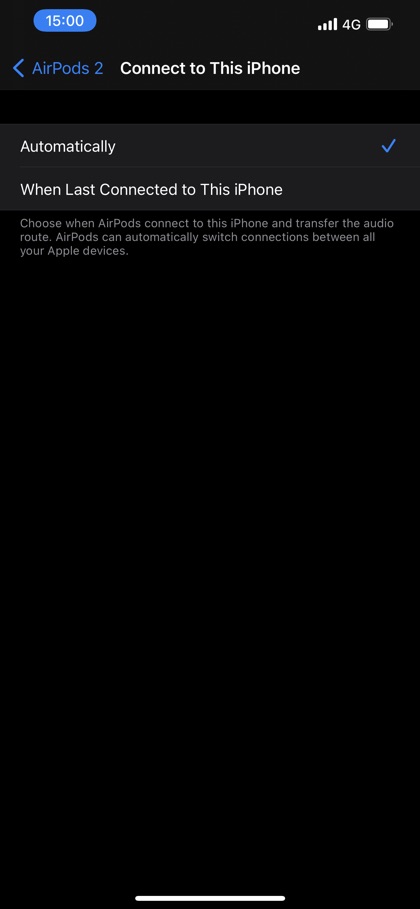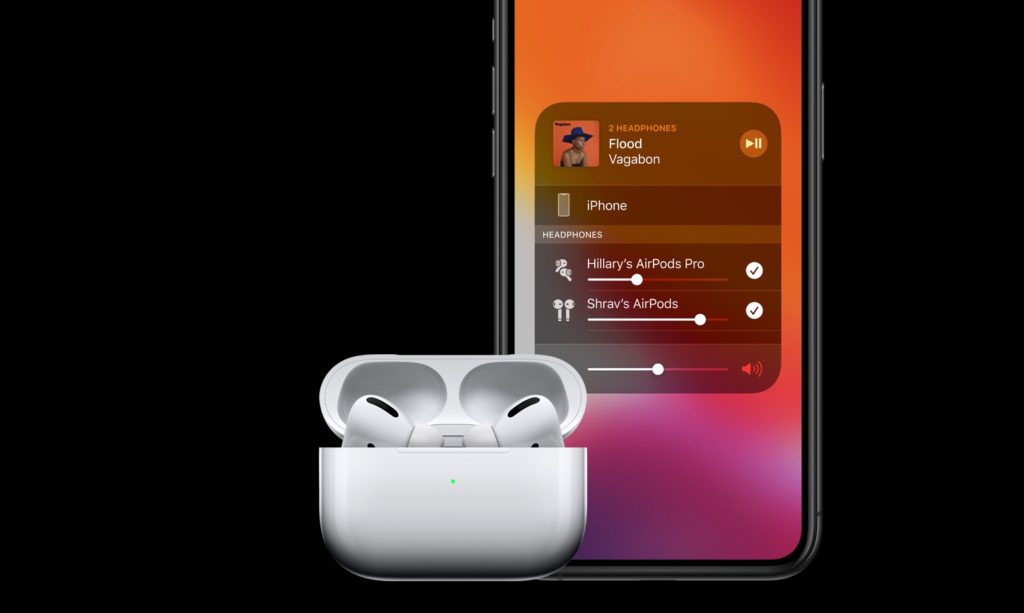
If your AirPods or AirPods Pro keep switching to your Mac without your intention, then we are here to help. If you own macOS Big Sur and iOS 14 you may have experienced it more often as the headphones keep switching to the Mac even though you still want to use them with your iPhone.
This happens because the automatically switching feature for AirPods, AirPods Pro and AirPod Max is enabled by default. If this disturbs your workflow, you can turn this automatic feature off on your Mac.
Turning off automatic switching becomes more important when you use various Apple devices but use a particular one with your AirPods. This also gives you a better user experience.
How To Turn Off Automatic AirPods Switching
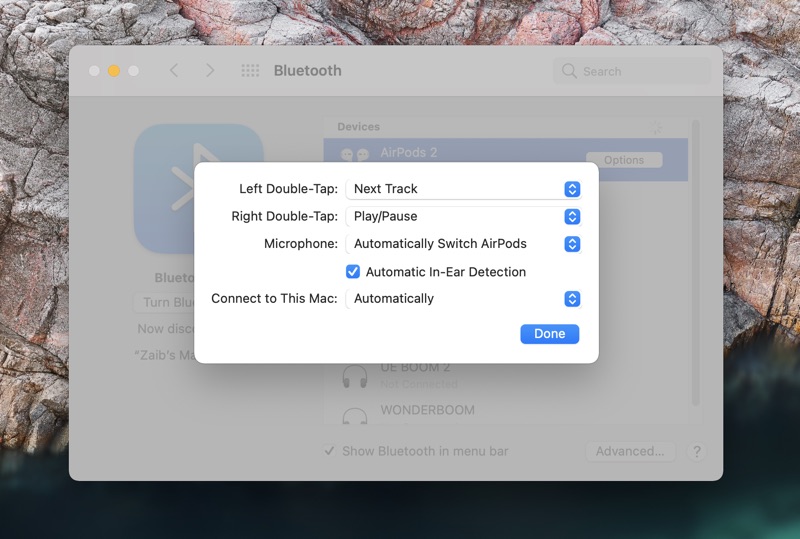
- On your Mac, go to Menu Bar> System Preferences> Bluetooth
- Connect AirPods
- In ‘Bluetooth Settings’, click on your AirPods name and then click on the ‘Options’ button.
- Go to ‘Connect to This Mac’ and click the dropdown and click ‘When Last Connected to This Mac’
- Click ‘Done’
That’s it! You can now connect your Mac and AirPods manually whenever you need to.
How to turn off automatic switching on iOS device
You can also turn off the automatic switching feature on your iPhone, iPad or iPod touch. To do so follow these steps.
- Open Settings and go to Bluetooth.
- Find your AirPods from the list of connected devices and tap on the ‘i’ button located next to it.
- Tap on the ‘Connect to This iPhone’ option and then choose ‘When Last Connected to This iPhone’.
Note: Follow the same process on iPhone or iPad to control the manual connection of your AirPods to these devices.
Was this post useful? Share with us in the comments below.
For more tutorials for your Apple devices, stay tuned to iOSHacker.com.