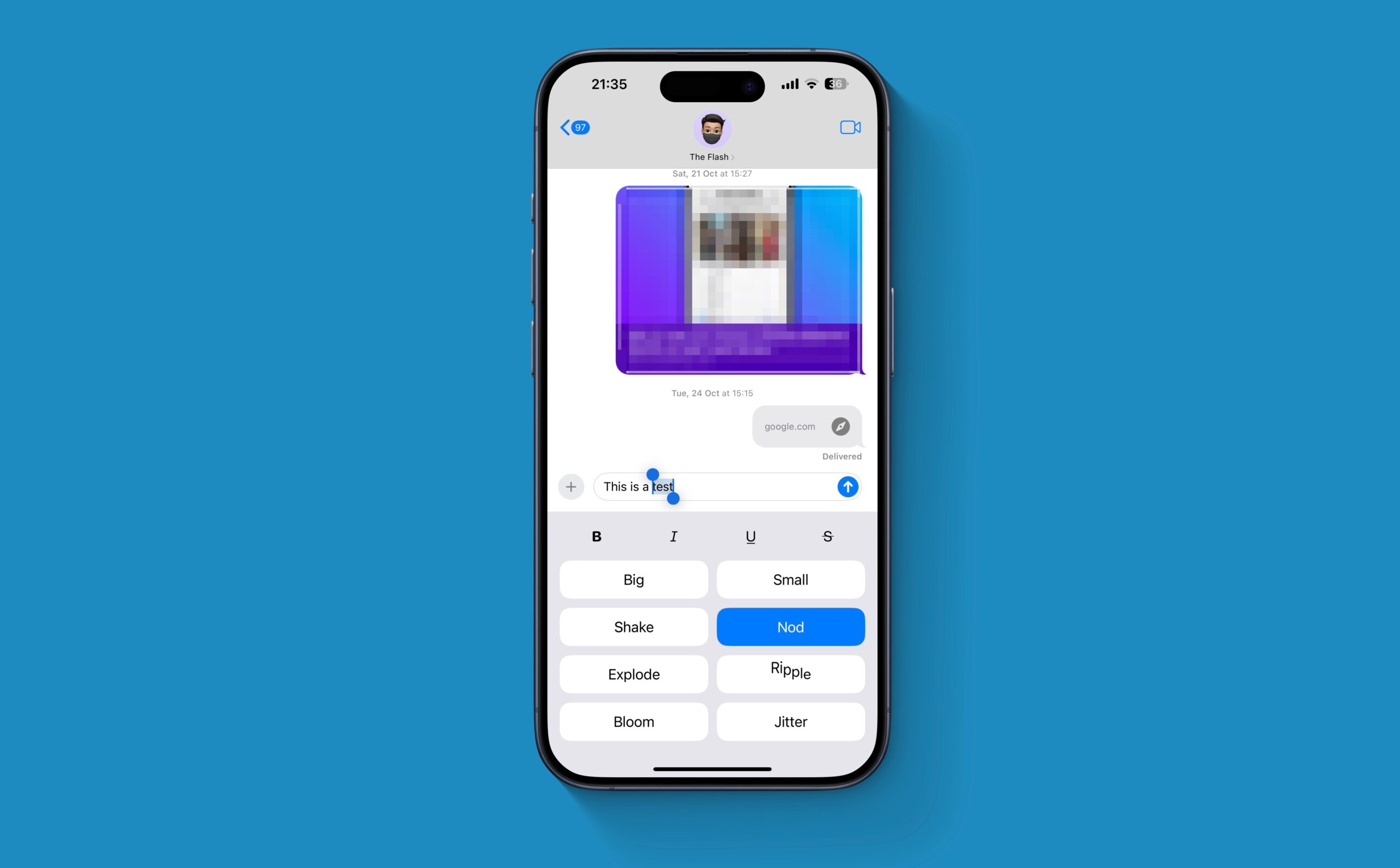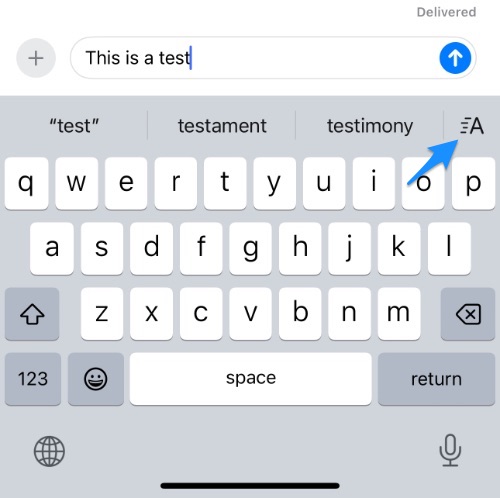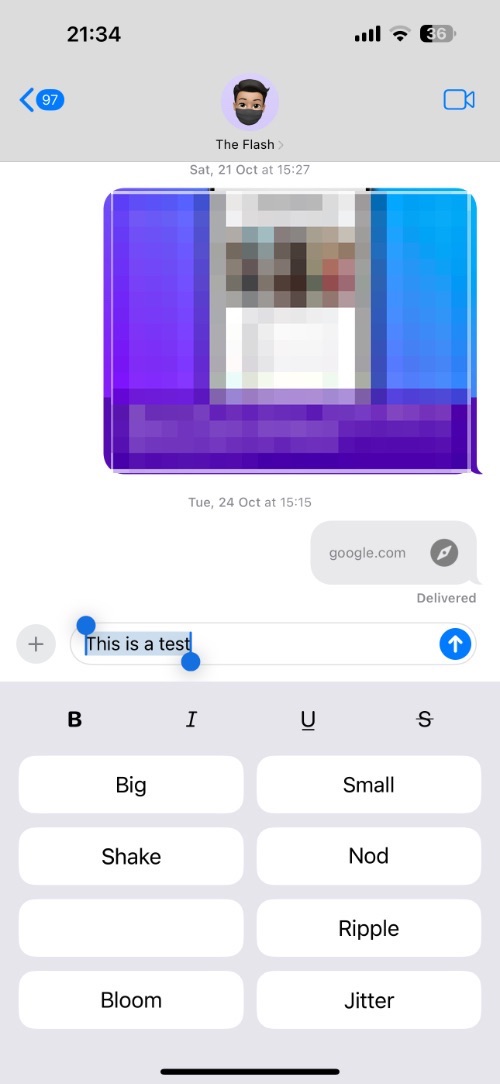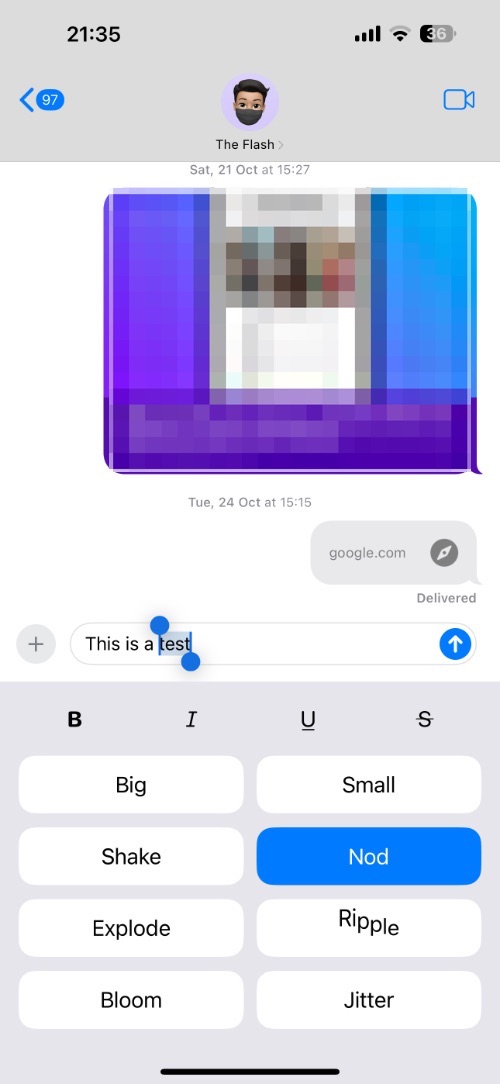Apple has introduced major changes in iOS 18 for the Messages app specific to its iMessage messaging service.
The new features include animated text effects allowing users to add animated effects to any word, phrase, or emoji before sending a message.
In addition to animated text effects, Apple has added the ability to make the text bold, italics, underline, and strikethrough – giving users more control over how their messages appear on their friend’s device.
While users can select the animated text effect manually, the Messages app can also automatically suggest effects as you type.
A great thing about these text effects is you can add them to individual letters or words in your phrases. A single message or phrase can also have multiple text effects at once, which looks pretty cool.
Here you will find instructions on how you can use iMessage Animated Effects of iOS 18 on words, phrases, and emoji.
Add text effects to your messages
Step 1. Open an iMessage conversation and type your message.
Step 2. Tap the ‘A’ text animation button above the keyboard.
Step 3. Choose your desired text effect and style.
Step 4. Tap Send.
Add text effects to particular words or emoji
You can choose to only add the text effect to a certain word or emoji in your message. You can even select different animated effects of different words in the same message. Here’s how.
Step 1. Open an iMessage conversation and type your message.
Step 2. Now tap on the ‘A’ text animation button located above your keyboard.
Step 3. Only select the word you want to add the effect to and tap on your desired effect.
Step 4. Now select another word and add the desired effect to it. Repeat this step until you are satisfied.
Step 5. Tap on the send button.