If you’re looking to increase Apple Watch’s battery life and make it last the whole day or more, then these improvement tips are tailored just for you.
Table of Contents
- Learn About Apple Watch Battery (FAQ)
- How To Increase Apple Watch Battery Life
- Turn Stuff Off
- 6. Turn off Wake on Wrist Raise
- 7. Turn On Reduce Motion
- 8. Turn off Blood Oxygen Monitoring
- 9. Turn off heart rate monitoring
- 10. Turn off cellular connection
- 11. Turn off Environmental sound tracking
- 12. Turn off Activity Reminders
- 13. Turn off Breathing Reminders
- 14. Reduce or turn off haptic feedbacks
- 15. The last resort: Power Reserve Mode
- Improve Battery Health Long Term: Optimize Battery Charging
Apple Watch’s battery life is supposed to last the whole day, and for many people who have a light to medium usage this is actually true.
However if you’re a heavy user like myself, then you know it can be difficult to make the Apple Watch last a full day, let alone lasting more than one day.
For those of you who are here to improve Apple Watch’s battery life and want to significantly increase the time before your Apple Watch runs out of charge and needs to be placed on a charger, we have the perfect Apple Watch battery life improving tips for 2023.
These tips are helpful for all models of Apple Watch and will help you in improving Apple Watch Series 7 battery life.
So no matter if you are using an older model like Apple Watch Series 2, Series 3, or Series 4 – or if you own a more recent model like Apple Watch Series 5, Apple Watch Series 6 or Apple Watch SE, these tips should help you.
Learn About Apple Watch Battery (FAQ)
Here is some useful information on Apple Watch’s battery.
How long does Apple Watch Battery Last?
Apple claims that Apple Watch’s battery lasts up to 18 hours on a single charge. This accounts for average usage by the user. On its website, Apple details what users can expect to do on their device and still get 18 hours battery life.
All-day battery life is based on 18 hours with the following use: 90 time checks, 90 notifications, 45 minutes of app use, and a 60-minute workout with music playback from Apple Watch via Bluetooth, over the course of 18 hours.
– Apple
Here are some more usage stats as provided by Apple (Apple Watch 7 Battery Life)
- All-Day Battery Life: Up to 18 hours
- Family Setup Battery life: Up to 14 hours
- Total TalkTime over LTE: 1.5 hours
- Audio Playback from Apple Watch Storage: 11 hours
- Audio Playback when streaming over LTE: 8 hours
- Workout (Indoor): 11 hours
- Workout (Outdoor with GPS): 7 hours
- Workout (Outdoor with GPS And LTE): 6 hours
How long does it take to charge Apple Watch?
Apple Watch takes a total of 1.5 hours to reach from 0% to 80% charge. Apple Watch Series 7 takes only 45 minutes to charge up to 80% with its fast charging feature.
For an Apple Watch to fully charge and reach 0% to 100% charge it takes about 2.5 hours. So it takes an additional 1 hour for Apple Watch to charge from 80% to 100%. If you have an Apple Watch Series 7, then that should fully charge to 100% in about 75 minutes.
These figures are based on Apple Watch Magnetic Charging Cable that comes inside the box and a 5W USB power adapter. If you are using a third-party cable, then your charging times may vary. For Apple Watch Series 7 the figures are based on 20W USB-C Charger.
How to check Apple Watch’s Battery Health?
If you’re experiencing a bad battery life on your iPhone when compared with the estimated battery life stats given above, and your Apple Watch is one or more years old then you should check your Apple Watch’s Battery Health.
On newer versions of watchOS Apple has given users the ability to see their Apple Watch’s battery health. By looking at this data users can determine if their device’s battery hardware has deteriorated and requires replacement.
You can easily check Apple Watch Battery Health by following these steps.
- On Apple Watch open Settings and go to Battery option.
- On the next screen tap on Battery Health option.
- Finally look for your battery health percentage under Maximum Capacity.
How To Increase Apple Watch Battery Life
You can give a significant boost to Apple Watch’s Battery time and improve Apple Watch battery life by implementing the following tips.
Read on to learn how to save battery life on Apple Watch Series 6, Series 5, SE, Series 4, Series 3, and more.
1. Turn off always on display
If you have an Apple Watch Series 5 or Apple Watch Series 6, then you need to seriously consider turning off your Watch’s always-on display feature.
The newest models of Apple Watch can keep their displays turn on in order to always show user the current time and their chosen complications. This of course takes a toll on the Watch’s battery life.
Good news is you can easily turn off always on display and save Apple Watch battery, just follow these steps.
- Access the home screen by tapping on the Digital Crown.
- Open Settings and go to Display & Brightness option.
- Tap on Display & Brightness option and turn it off.
Doing so should increase Apple Watch battery life by a noticeable margin.
2. Use minimalistic watch faces with fewer colors
While disabling always-on display on the Apple Watch will certainly improve battery life on Apple Watch, you can take things to the next level by using minimalistic and colorless watch faces and complications.
Apple Watch is equipped with an OLED display, which means only those pixels that need to display information are turned on while the rest of the screen remains dark.
This significantly reduces the amount of power the screen uses. By using minimalistic watch faces you can reduce the number of pixels that light up when you view your Apple Watch’s watch face to view the time of complications.
Another thing that you should consider doing is using colorless complications and watch face designs. The great thing is watchOS has plenty of minimalistic and colorless watch face designs and complications to choose from.
3. Power Saving Mode During Workouts
If you can give up on monitoring your heart rate during workouts, then you can save a significant amount of battery power by enabling Power Saving Mode during Workouts. Doing this can increase Apple Watch battery life a lot.
Sure the calculations for energy burnt in some workouts would be less accurate but you will also be able to use the Apple Watch for extended periods of time.
You can enable Power Saving Mode for workouts by following these steps.
- Open Watch app on your iPhone and tap on My Watch tab.
- Now go to Workout option.
- Finally on the Workout settings page enable the toggle for Power Saving Mode.
4. Reduce Brightness
Every iPhone user knows that screen brightness has a significant effect on an iPhone’s battery life. Same is true for the Apple Watch, as reducing its screen brightness can offer some increase in Apple Watch’s battery life.
You can decrease Apple Watch’s screen brightness by following these steps.
- Open Settings and go to the Display & Brightness option.
- Now decrease the Brightness by tapping on the button located on left side of the slider.
5. Reduce Notifications
The number of notifications you receive on your Apple Watch can have a huge effect on your device’s battery life.
Every time you receive a notification Apple Watch’s screen lights up while it rings a tone or vibrates. All of this consumes battery and affects battery life.
You can reduce the number of notifications on you receive on your Watch and improve your Apple Watch battery life by following these steps.
- Open Watch app on iPhone and go to Notifications.
- Scroll down and under Mirror iPhone Alerts from turn off the toggles next to apps.
While you can keep notification alerts turned on for specific apps, it is recommended to turn them off for non-essential ones for better battery life on Apple Watch.
You can also turn on Do Not Disturb mode on Apple Watch to turn off notifications.
Turn Stuff Off
It is a good idea to turn off various Apple Watch features as disabling them can have a major effect in increasing Apple Watch’s battery life.
6. Turn off Wake on Wrist Raise
You can turn off Wake on Wrist Raise by doing this.
- On Apple Watch open Settings and go to General.
- Now tap on Wake Screen option.
- Finally, turn off the toggle for Wake on Wrist Raise.
7. Turn On Reduce Motion
By turning on Reduce Motion toggle on Apple Watch you can disable many of the animations on your Watch. Reduced animations can positively affect the battery life of Apple Watch. You can turn on Reduce Motion setting by following these steps.
- On your Apple Watch open Settings and go to Accessibility.
- Now tap on Reduce Motion option.
- Finally turn on the toggle for Reduce Motion.
8. Turn off Blood Oxygen Monitoring
Your Apple Watch Series 6 or later regularly measures your Blood Oxygen levels. You can turn off the automatic Blood Oxygen Measurements by following these steps.
- On Apple Watch open Settings and go to Health.
- Now tap on Blood Oxygen Measurements.
- Turn off the toggle for Blood Oxygen Measurements.
9. Turn off heart rate monitoring
Your Apple Watch regularly measures your heart rate automatically. You can turn off this feature by following these steps.
- On Apple Watch open Settings and go to Health.
- Tap on Heart Rate option.
- Turn off the toggle for Heart Rate.
10. Turn off cellular connection
If you have an LTE-enabled Apple Watch, then you can improve your device’s battery life by turning off your cellular connection.
- Swipe up on Apple Watch to access Control Center screen.
- Tap on the Cellular button to turn it off.
11. Turn off Environmental sound tracking
Your Apple Watch uses the microphone to measure environmental sound levels throughout the day. This can negatively affect the battery life. You can turn it off by following these steps.
- Open Settings and tap on Privacy.
- Next tap on Microphone option.
- Finally turn off the toggle for Measure Sounds.
This will help you and increase Apple Watch battery life.
12. Turn off Activity Reminders
As Apple Watch is also a fitness tracker, it sends out Activity Reminders of different kinds throughout the day. You can save Apple Watch Series 6 battery life by turning off Activity Reminders, which can be done by following these steps.
- On Apple Watch open Settings and tap on Activity.
- On the next screen turn off the toggles for Stands Reminders, Daily Coaching, Goal Completions, Special Challenges, and Activity Sharing Notifications.
13. Turn off Breathing Reminders
Turn off Breathing Reminders to extend Apple Watch battery life. Just follow these steps.
- On Apple Watch open Settings and go to Breath.
- Next tap on Breathe Reminders option.
- Now choose None option.
14. Reduce or turn off haptic feedbacks
Your Apple Watch sends many haptic feedbacks, which are both fun and useful. However, if maximizing Apple Watch battery is your main goal, then you are better off turning off the Haptic Feedbacks on Apple Watch. This can be done by following these steps.
- On Watch open Settings and go to Sounds & Haptics.
- Scroll down and turn off the toggle for Haptic Alerts and Crown Haptics.
15. The last resort: Power Reserve Mode
Apple Watch has a special Power Reserve Mode that prolongs battery life by shutting down all Apple Watch features except the current time. You can quickly turn on Power Reserve Mode by going to Settings -> Battery and sliding the Power Reserve button.
You can exit the Power Reserve Mode by pressing and holding the side button.
Improve Battery Health Long Term: Optimize Battery Charging
While all of the Apple Watch battery-saving tips shared above give you immediate results, there’s one setting that you should enable to preserve the longevity of your Apple Watch’s battery and make it last longer.
This can be done by enabling Optimize Battery charging feature on the Apple Watch. When this feature is enabled Apple Watch learns from your charging behavior and will wait to finish past 80% charge until you need to use it.
This helps in reducing battery aging and as a result, will make your Apple Watch’s battery perform more efficiently down the road.
There you go folks, this is how you can increase Apple Watch battery life and get the most out of your Watch throughout the day.
Did we miss any Apple Watch battery improvement tip? Share your favorites in the comments.






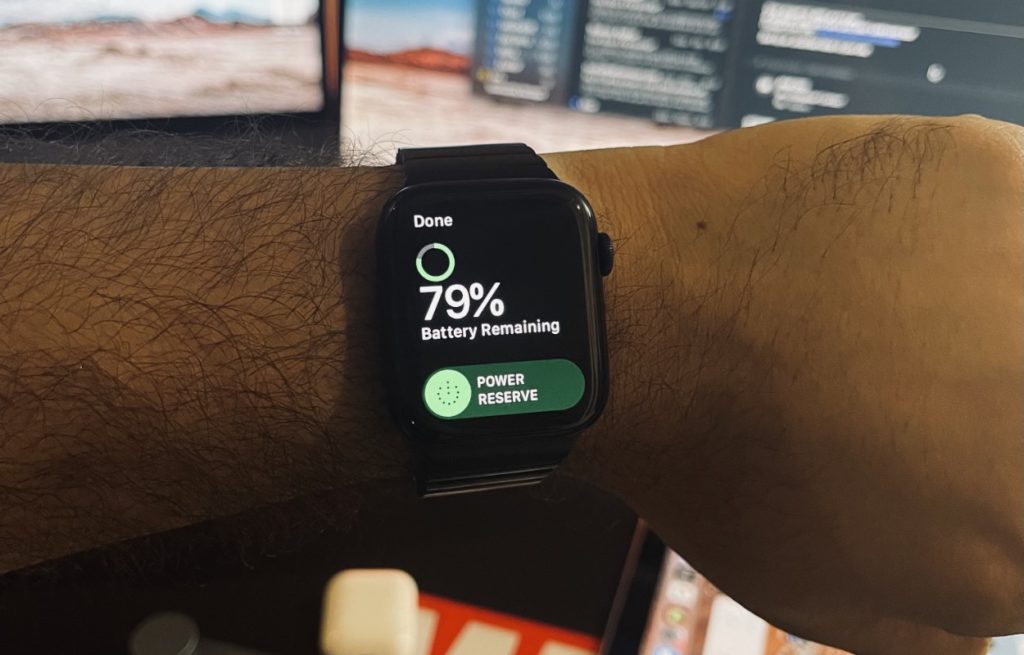

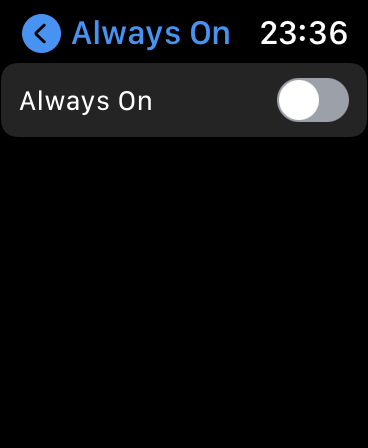

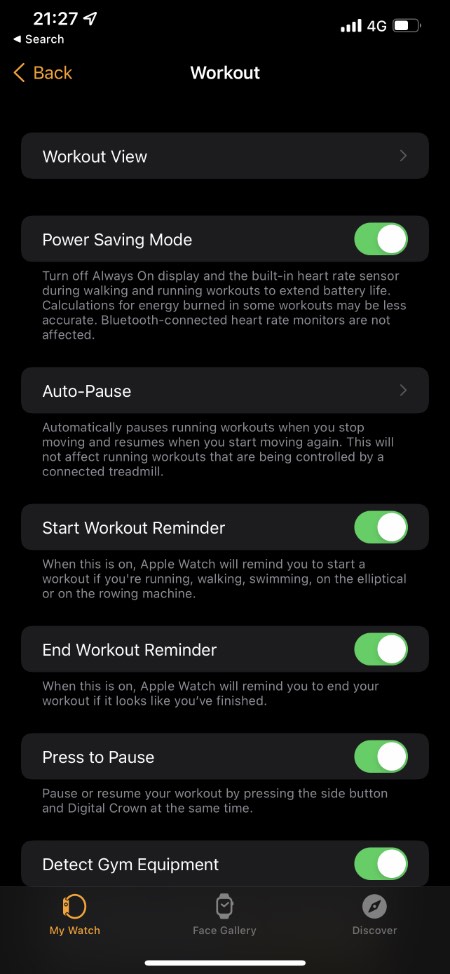
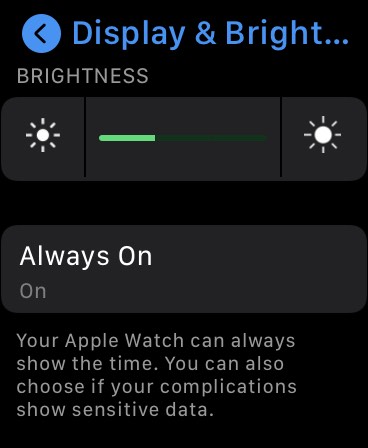
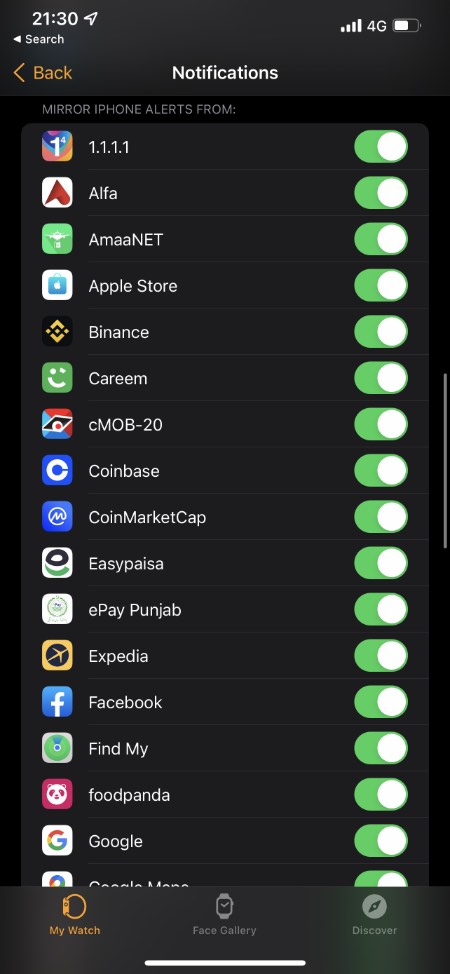
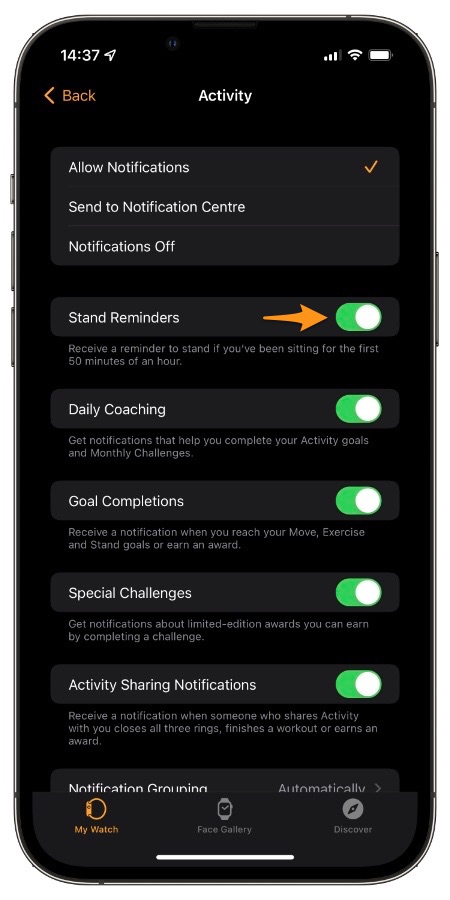
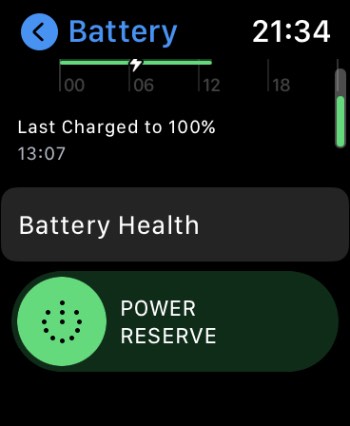
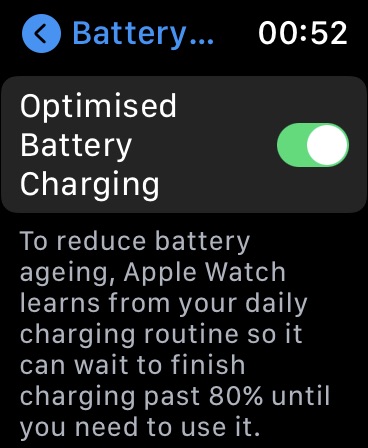

So you’re saying turnoff everything in apple watch and throw it.