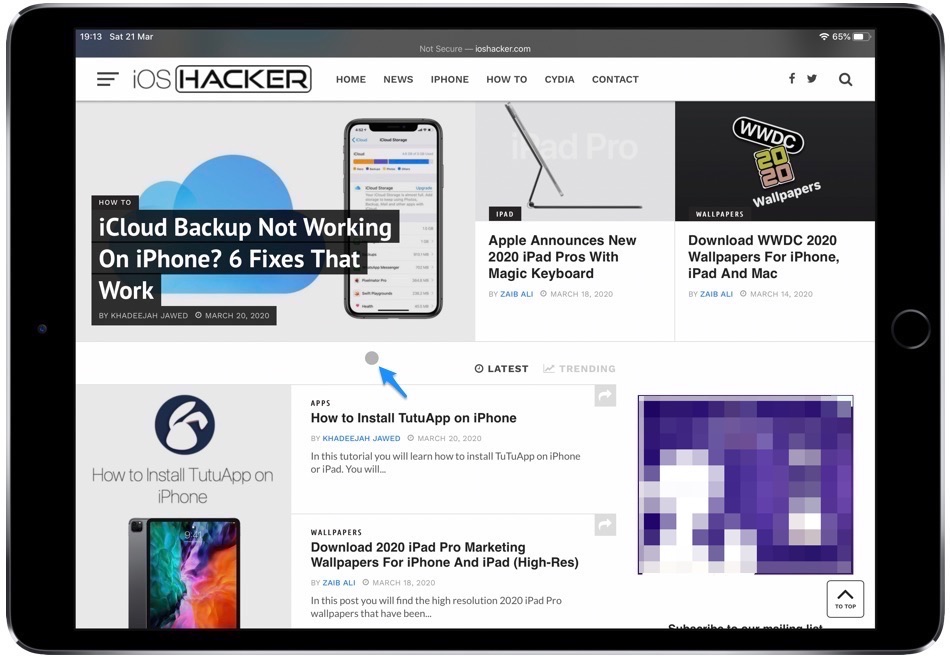
In this article we will show you how you can connect a Trackpad or Mouse to your iPad and change the way cursor looks and functions on your device. This is your most comprehensive iPadOS mouse guide that covers everything you need to know about using a mouse or trackpad with iPad.
With iPadOS 13.4 Apple has brought enhanced cursor support to the iPad. After installing iPadOS 13.4 or later users will be able to connect a trackpad or mouse to their tablet and use it to perform tasks that were not possible with a mouse before. The enhanced cursor support of iPadOS 13.4 has been designed from ground up specifically for the iPad’s Touch-first user-interface, and makes it easier for iPad users to perform certain tasks by only using a Trackpad or Mouse.
iPadOS 13.4 brings a redesigned rounded cursor that adapts to the elements on the screen. For example, the cursor will turn into a text cursor when you point it on text, it will turn into a button when you point it over a button and so on. New Trackpad gestures and mouse actions also allow users to access Home, Control Center, Notification Center, Slide Over apps and more.
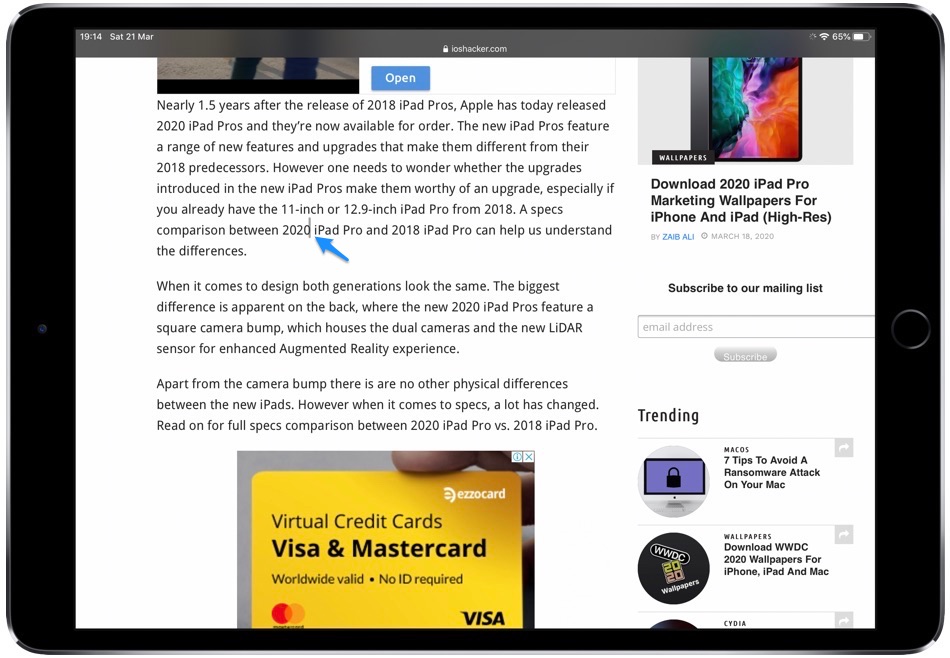
Keep reading to learn everything about setting up Trackpad or Mouse feature on your iPad and changing it to meet your needs.
Note: Please note a lot of these features are only available on iPadOS 13.4 or later. iPadOS 13.4 is going to be release on March 24th.
How To Connect A Trackpad or Mouse To Your iPad
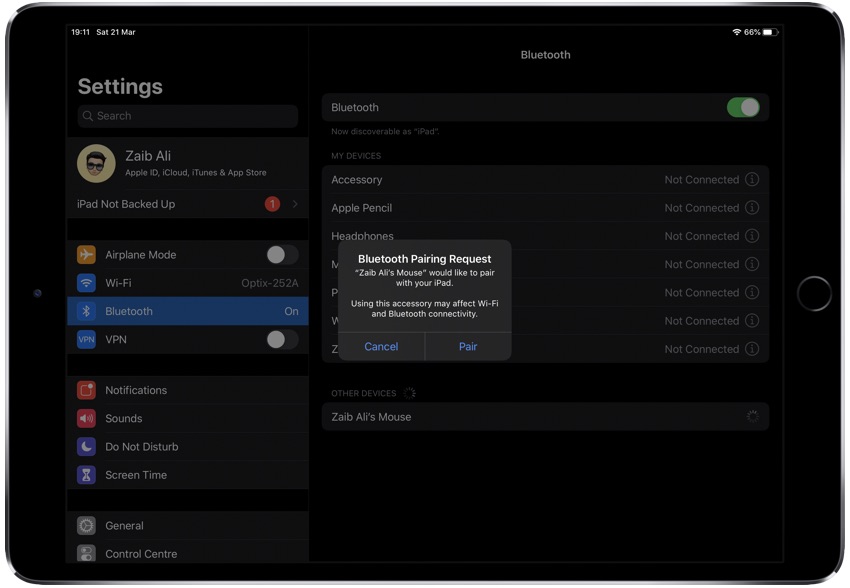
After you have updated your iPad to iPadOS 13.4, follow these steps in order to connect a Trackpad or Mouse to your iPad. You can use any Bluetooth Mouse or Trackpad with your iPad. All iPads running iPadOS 13.4 or later support this feature.
- Turn on your Trackpad or Mouse and put it in discovery mode.
- Turn on Bluetooth on your iPad by going to Settings > Bluetooth.
- Now look for the Trackpad under ‘Other Devices’ section and tap on it.
- From the popup menu tap on the ‘Pair’ button to connect your iPad to your Trackpad or Mouse.
Now that your Trackpad has been connected to your iPad, you can now change various settings for the new cursor feature. Read on to learn more.
How To Change Cursor Settings: Speed, Color, Animations…
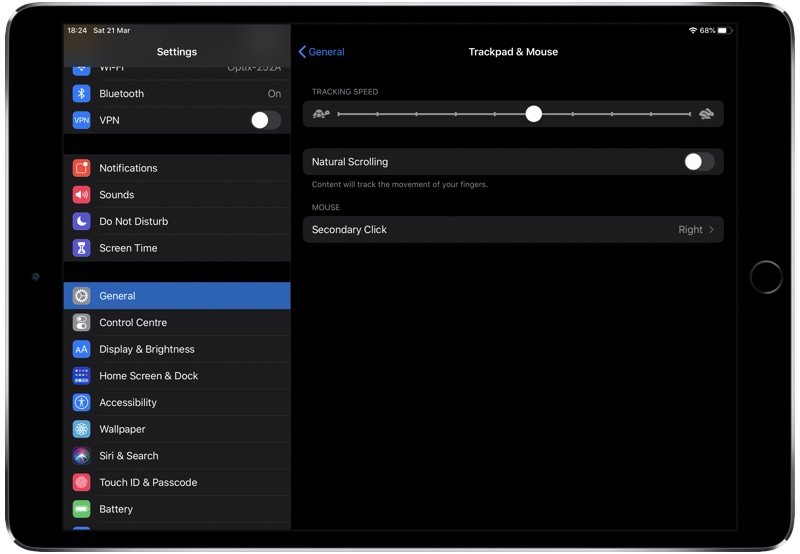
Now that you have connected a Mouse or Trackpad to your iPad, now is the time to make certain changes to the iPadOS 13.4 cursor feature to make it more suitable for your needs. You can change a wide range of options including cursor’s speed, color, size, scrolling action, assign actions and shortcut to Mouse buttons and more. These settings let you customize iPadOS cursor according to your liking.
Change iPad Cursor’s Tracking Speed: You can adjust the tracking speed of the mouse cursor by following these steps. The tracking speed defines how fast the cursor will move as you move the mouse or slide your finger on the trackpad:
- Open Settings and tap on General option.
- Tap on Trackpad & Mouse option.
- Finally move the slider for ‘Tracking Speed’ to left or right.
The further you move the slider to the right the faster your iPad’s cursor will react to movement.
Natural Scrolling: By enabling the ‘Natural Scrolling’ toggle on Settings > General > Trackpad & Mouse page you can make the content track the movement of your fingers in the direction you are moving them. For example, if you move your fingers upwards the page will also move upwards. You can disable this toggle to move the content in opposite direction.
Secondary Click: You can choose to set the secondary click as right or left. You can access this setting Settings > General > Trackpad & Mouse. There tap on ‘Secondary Click’ option and then select right or left option as your mouse’s secondary click.
Changing iPadOS Cursor Settings From Pointer Control Menu
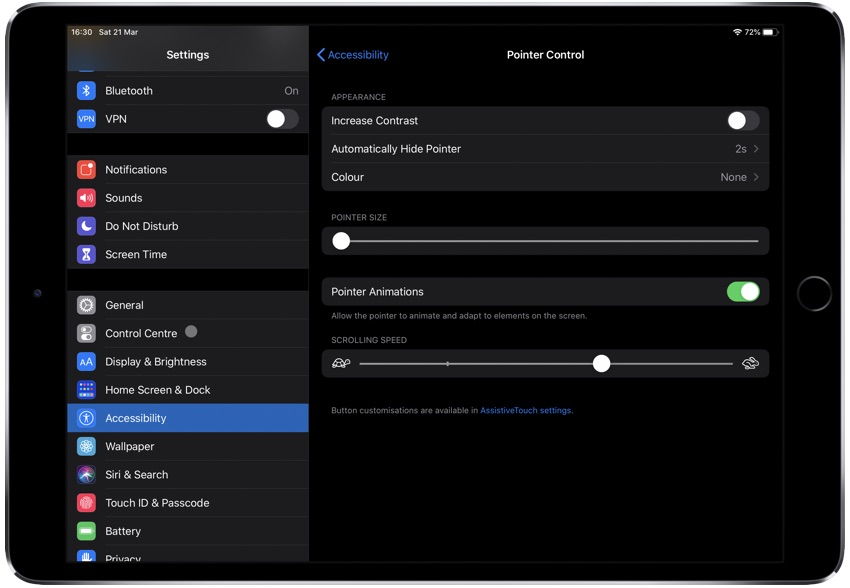
In order to access the following settings you have to go to Settings > Accessibility > Pointer Control. This page will allow you to make crucial changes when using trackpad with iPad.
Increase Contrast: You can enable the ‘Increase Contrast’ toggle on Pointer Control page to increase the contrast of the cursor.
Automatically Hide Pointer: If you want to change the time it takes for the pointer to automatically disappear from your screen, then go to Settings > Accessibility > Pointer Control and tap on ‘Automatically Hide Pointer’ option. From the next page you can either disable the feature that will automatically hide pointer after a specific time or increase or decrease the number of seconds if takes for the pointer to hide.
Cursor Color: iPadOS allows users to change the color of their iPad’s on-screen cursor. If you like you can change the cursor color to White, Blue, Red, Green, Yellow or Orange. When you choose a color a stroke of that color will be added around your iPad’s cursor. You can also change the size of the stroke by moving the Slider on the color menu.
Cursor Size: Want increase or decrease the size of the iPad cursor? Simply go go Settings > Accessibility > Pointer Control and move the slider for ‘Pointer Size’ towards right side. The further you move the slider to right side the larger mouse pointer will become.
Pointer Animations: iPadOS pointer animates and adapts to the elements on the screen. For example, the pointer will turn into a text pointer if you move it over text or it will become a button if you move it over a on-screen button. You can disable this feature by turning off the toggle for ‘Pointer Animations’ found under Settings > Accessibility > Pointer Control.
Scrolling Speed: You can scroll on the page using the Trackpad gesture or mouse’s scroll wheel. Good thing is iPadOS makes it possible for users to change the Scrolling Speed of their device. In order to do so, go to Settings > Accessibility > Pointer Control and move the ‘Scrolling Speed’ slider left or right. Moving it towards right side will make Scrolling Speed faster.
Customize additional buttons on Mouse using AssistiveTouch

Here are some more settings that you should change when using Mouse with iPad. If your Mouse has additional buttons such as a click-able scroll wheel or side buttons, then you can also assign actions to these buttons. To add button customizations follow these steps.
- Open Settings > Accessibility > Pointer Control and tap on the blue “AssistiveTouch Settings” option.
- From the next screen tap on the Trackpad or Mouse that you want to add Button Customizations for.
- Tap on ‘Customize Additional Buttons…’ option and then press the button that you want to assign an action to.
- Then from the list of buttons tap on the button and choose an action that you want to assign to that button.

You can choose from multiple actions and shortcuts including Home, Dock, Lock Screen, Long Press, Open Menu, Notifications, Siri, Volume, Spotlight and more. You can also assign scroll gestures, dwell controls or trigger Siri Shortcuts using a customized button.
There you go folks, this was your comprehensive iPadOS Trackpad or Mouse guide. If you have any questions about using mouse or trackpad with iPad, then feel free to let us know in the comments section below.







