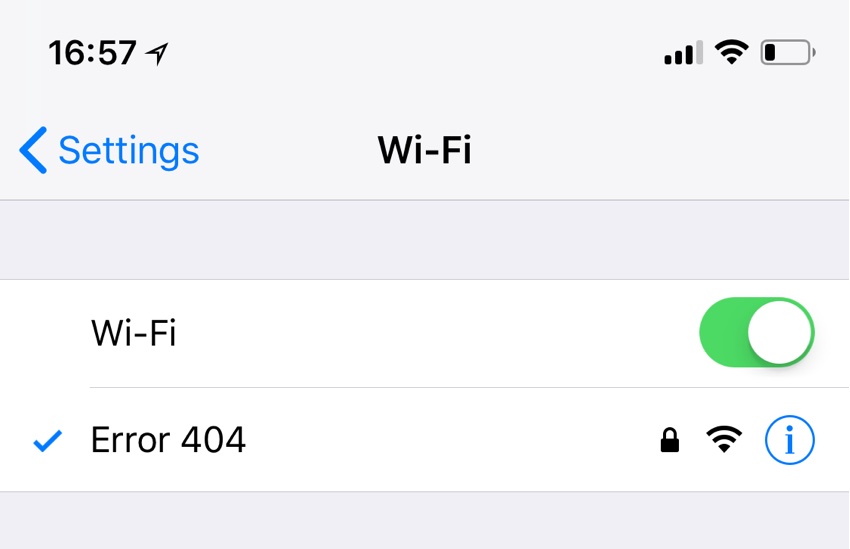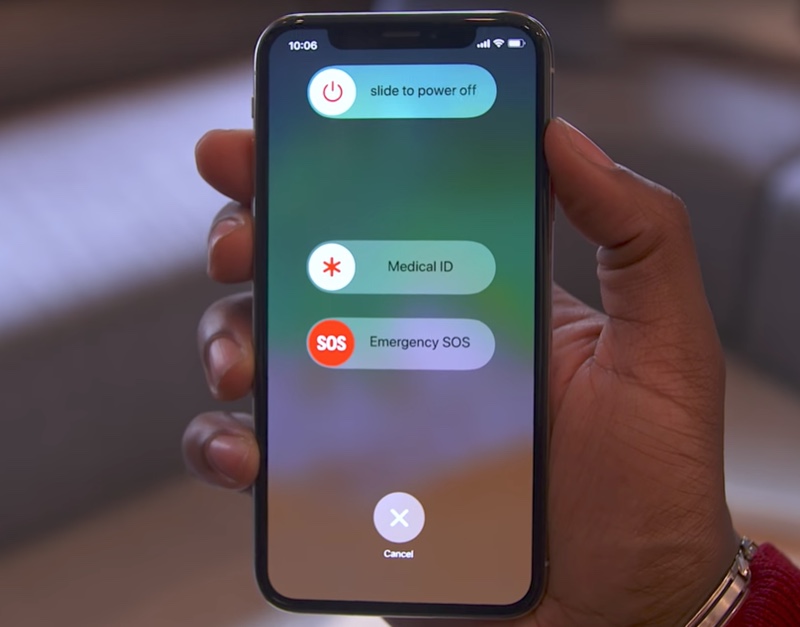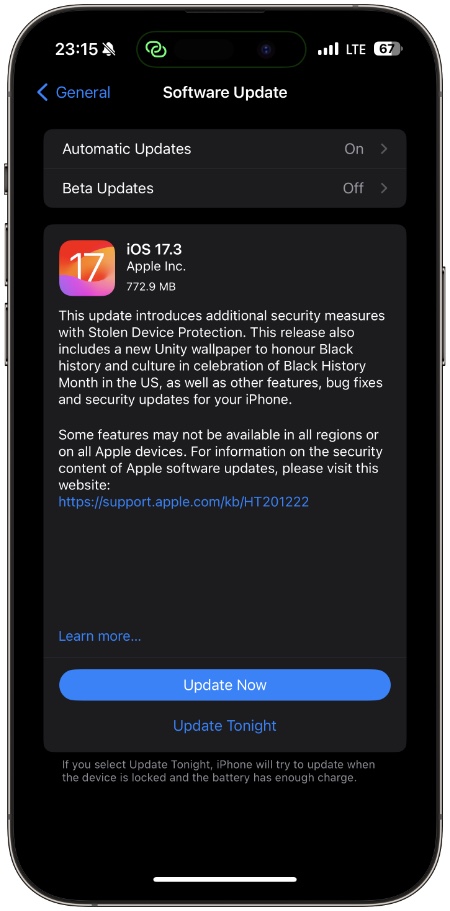In this guide, we’re discussing some tried-and-true fixes that we’ve personally tested for the ‘iPhone not connecting to Wi-Fi’ issue.
Table of Contents
- Common Culprits: Why Won’t My iPhone Connect to Wi-Fi?
- Let’s Get Down to Business: How to Fix iPhone Not Connecting to Wi-Fi
- Fix #1: Check Your Proximity to the Router
- Fix #2: Turn on Wi-Fi and Double-Check Network Visibility
- Fix #3: Check Airplane Mode
- Fix #4: Troubleshoot Password Issues
- Fix #5: Delete Corrupt Wi-Fi Connections
- Fix #6: Investigate Wi-Fi Network Issues
- Fix #7: Cable & Connections Check
- Fix #8: Disconnect and Reconnect Router
- Fix #9: Restart Your iPhone
- Fix #10: Reset Network Settings
- Fix #11: Check for iOS Updates
- Fix #12: Restore to Factory Settings (Caution!)
Is your iPhone or iPad giving you the silent treatment on the Wi-Fi front? If your device just won’t connect with your Wi-Fi network, leaving you scratching your head, we’ve got you. Perhaps you’ve already tried all the classic moves – the reboot, the Airplane mode toggle – but the connection still feels like it’s playing hide-and-seek. But hey, those aren’t the only solutions, we’ve got plenty more in our tech toolbox.
Today, we’re diving deep into iPhone Wi-Fi not connecting issues, armed with tested fixes that go beyond the usual suspects. So, if you’re facing the iPhone or iPad Wi-Fi not connecting problem, keep reading to get your gadgets back on the connection highway.
Common Culprits: Why Won’t My iPhone Connect to Wi-Fi?
If your iPhone is not connecting to Wi-Fi, there could be a few common culprits causing the issue. Some users encounter problems right after updating their iOS, while others may have mistakenly changed settings. Another possibility is an issue with the router or a damaged antenna in your phone. And if your iPhone consistently keeps disconnecting from Wi-Fi, it’s time to troubleshoot.
You should also look out for signs like an Airplane icon in place of the Wi-Fi icon, a hollow Wi-Fi icon, or continuous password prompts. To resolve these issues, consider checking your iOS update, reviewing your settings, investigating router problems, or examining the phone’s antenna. If the Wi-Fi not connecting on iPad issue persists, we’ve got more solutions.
Let’s Get Down to Business: How to Fix iPhone Not Connecting to Wi-Fi
Fix #1: Check Your Proximity to the Router
Before diving into complex solutions for iPhone not connecting to Wi-Fi problems, let’s start with the basics. Ensure that your Wi-Fi router is on and that you’re within its sweet spot. If you’re too far, even the most advanced devices can’t catch the signal. Simple, right?
Fix #2: Turn on Wi-Fi and Double-Check Network Visibility
Head over to Settings > Wi-Fi, and double-check that the Wi-Fi toggle is on. If it’s already on, tap on the name of your Wi-Fi network to connect. When you see a nifty blue checkmark, it means you’re in.
Oh and if “Auto Join” is disabled, tap “More Info,” then hit “Auto-Join” to enable it. This should fix it if your Wi-Fi is not working on iPhone.
Fix #3: Check Airplane Mode
If your iPhone is not connecting to Wi-Fi, double-check if you’re stuck in Airplane Mode. Sometimes, a little virtual turbulence can disable your Wi-Fi. So, turn off Airplane Mode and see if it does the trick. To turn off Airplane mode on iPhone simply access the Control Center and tap on the Airplane icon. Airplane mode is turned off when the icon turns grey.
Fix #4: Troubleshoot Password Issues
If prompted, enter your Wi-Fi password. Even if you’re sure it’s correct, there’s no harm in checking if it’s causing your iPad Wi-Fi not connecting issue. If you encounter an “unable to join” or “incorrect password” message, hit the restart button and give it another shot.
Fix #5: Delete Corrupt Wi-Fi Connections
Sometimes, it’s not you but those sneaky corrupt Wi-Fi networks causing trouble. To fix iPhone not connecting to Wi-Fi issue, clean up:
- Tap “Settings” on your home screen.
- Hit “Wi-Fi” and ensure it’s switched on.
- Tap on the ‘i’ button next to the Wi-Fi networks you want to remove and then tap on Forget This Network from the next screen.
- Switch off Wi-Fi, restart your iPhone, then switch it back on.
- Head to “Settings” and reconnect to your desired Wi-Fi.
Fix #6: Investigate Wi-Fi Network Issues
iOS or iPadOS may sometimes detect issues and give you a heads-up. If you see a recommendation like “No Internet Connection,” tap on the Wi-Fi network for more details. It’s like a diagnostic checkup for your digital connection and maybe a quick fix to iPhone Wi-Fi not connecting troubles.
Fix #7: Cable & Connections Check
Maybe your iPhone is not connecting to Wi-Fi because of a bad cable connection. Ensure your router is plugged into the modem and is powered up. A little visual inspection never hurt anyone, so make sure everything is snug and secure.
Fix #8: Disconnect and Reconnect Router
Sometimes, the culprit behind the Wi-Fi error on iPhone isn’t your device but the Wi-Fi router itself. Give it a quick restart by unplugging and plugging it back in.
Fix #9: Restart Your iPhone
On a restarting spree, give your device a reboot if your iPad or iPhone is not connecting to Wi-Fi. Unplug, wait a few moments, then plug them back in.
Fix #10: Reset Network Settings
Let’s hit the reset button on network settings to fix iPhone not connecting to Wi-Fi. Keep in mind this resets Wi-Fi networks, passwords, cellular settings, and more, so be prepared to reconnect.
- For iOS 15 and later, navigate to Settings > General > Transfer or Reset [Device] > Reset > Reset Network Settings.
- For iOS 14 or earlier, it’s Settings > General > Reset > Reset Network Settings.
Fix #11: Check for iOS Updates
Check if your iPhone is not connecting to Wi-Fi because it’s not up-to-date. Head to Settings > General > Software Update and hit that install button if an update is waiting.
Fix #12: Restore to Factory Settings (Caution!)
If your Wi-Fi won’t connect to iPhone no matter what, there’s the nuclear option of restoring your iPhone to factory settings. Do remember to back up your precious data first, then go to Settings > General > Reset > Erase All Content and Settings. It’s the clean slate your iPhone might need.
Additional Tips for Persistent Issues
If none of the above solutions resolves your Wi-Fi not working on iPhone dilemma, consider these extra steps:
Test Other Devices: Check if other devices can connect to the same Wi-Fi. If not, there might be a service outage. If so, contact your provider.
Try a Different Wi-Fi Network: Attempt to connect to a different Wi-Fi network. If successful, the issue may lie with your home network.
Router Firmware Update: Ensure your router has the latest firmware. You can contact the router manufacturer for assistance.
Seek Apple Tech Support: Still stuck in the iPhone not connecting to the Wi-Fi maze? It might be time to call in the experts. Reach out to Apple support or schedule a date at the Apple Genius Bar. They’ve seen it all and can diagnose if your device needs some tender loving care.