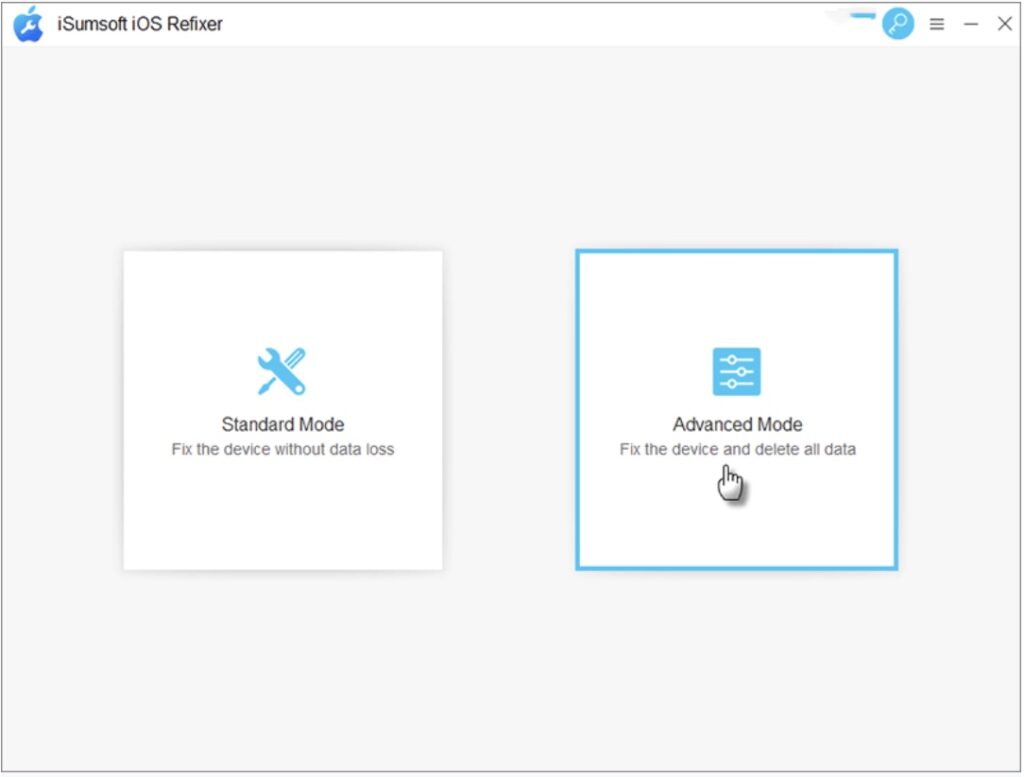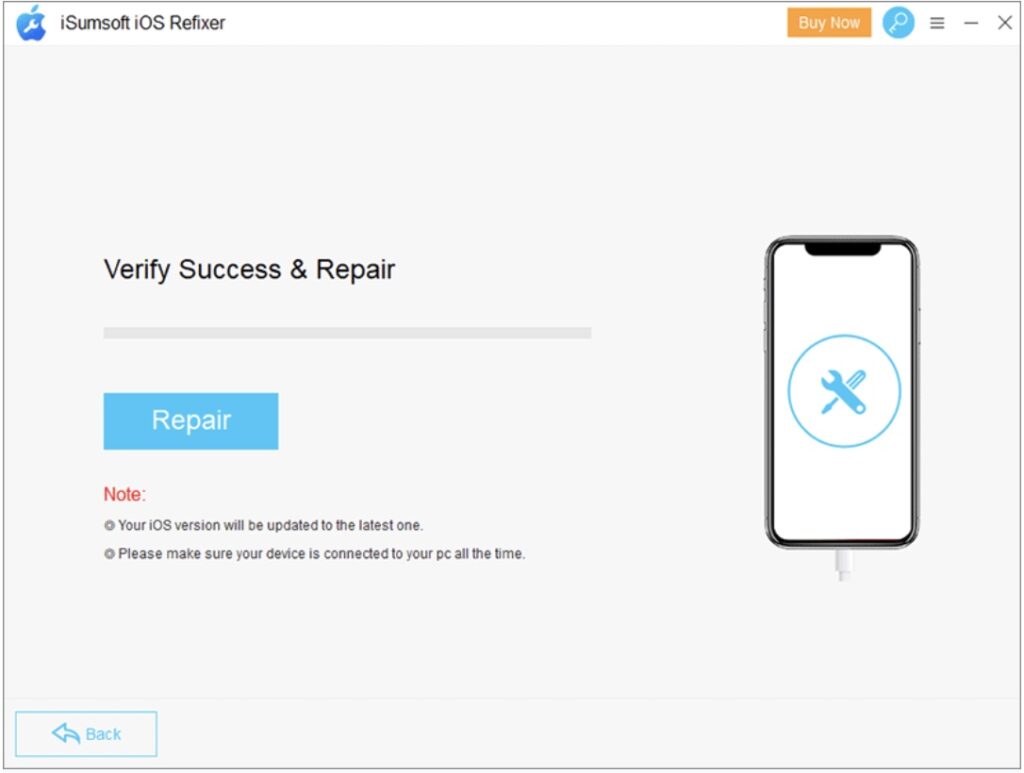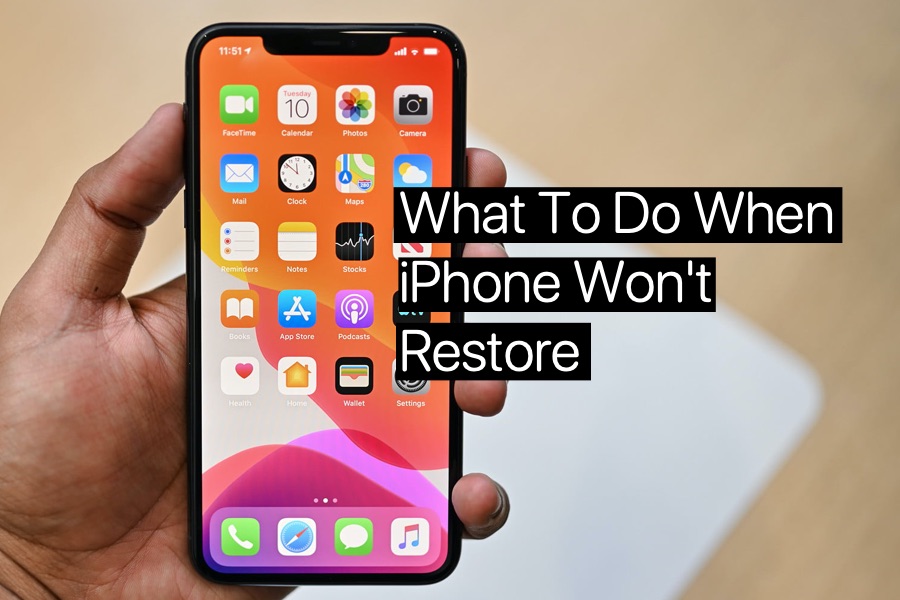
Have you tried everything that you could but your iPhone won’t restore? Do you receive an error message like ‘This iPhone cannot be restored’ when you plug your iPhone into iTunes and try to restore your device? No need to worry as we are here to help.
There are multiple reasons why your iPhone won’t Restore ranging from both hardware and software issues. If the issue is with software, then its a good news since these are fairly easy to fix. In today’s guide, I’m going to tell you what you can do when you can’t restore iPhone.
You can use these steps to fix restoring issues on iPhone 13, iPhone 13 Pro, iPhone 12 ,iPhone 12 Pro, iPhone 11, iPhone 11 Pro, iPhone XS, iPhone X, iPhone 8 and older.
What Do You Do When Your iPhone Won’t Restore?
Let’s read on to find out how to fix these issues. These 7 tips have proven to be helpful for many and resulted in resolving the iPhone won’t restore problem for them.
1. Restart Your Computer
A very simple yet very effective way when you can’t restore iPhone is to reboot your computer. What you need to do is:
On your Mac:
- Click the ‘Apple’ button at the upper left corner of the screen.
- On the bottom of the drop-down menu, click ‘Restart’.
On Windows PC:
- Click ‘Start Menu’ and
- Restart.
2. Update iTunes On Your PC or macOS on your Mac
First thing first. Make sure that iTunes is updated on your Windows PC. If you are using a Mac and trying to restore with Finder, then make sure you’re running the latest available version of macOS.
In order to check this, follow these quick and easy steps:
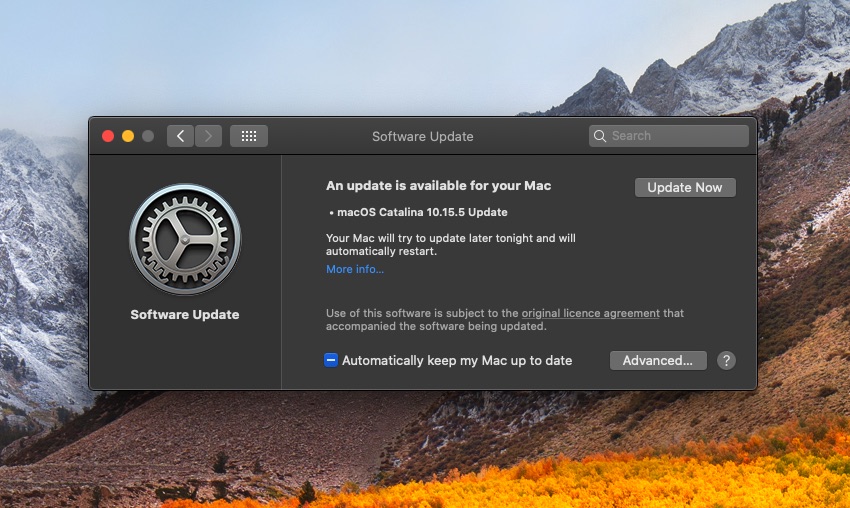
On Mac:
- On your Mac go to System Preferences.
- Click on Software Update icon.
- Check for updates. If an update is available, then install it on your Mac.
- Go to ‘iTunes’
- Click the ‘Help’ button on the Windows menu bar.
- From the drop-down menu, click ‘Check For Updates’
Note: It will notify you if iTunes on Windows already up-to-date, otherwise iTunes will be updated.
3. Use iSumsoft iOS Refixer
If the above tips do not work for you, try iSumsoft iOS Refixer, a specialized iOS repair tool. This is a popular and reliable tool, which is specially designed to fix various iOS issues, including iPhone won’t restore, iPhone black screen, iPhone stuck in recovery mode, etc.
1. Download and install iSumsoft iOS Refixer on your PC.
2. Connect the iPhone that won’t restore to your PC via an Apple Lightening-to-USB cable.
3. Open iSumsoft iOS Refixer on your PC and choose Advanced Mode. Advanced Mode fixes potential iOS issues that could prevent the iPhone from being restored and restores the iPhone to factory settings. So, you don’t need to use iTunes to restore your iPhone again.
Tips: If you hope to fix iPhone issues without losing any data, choose Standard Mode.
4. Click Start followed by Next, and the tool will automatically detect and load your device. In case your iPhone cannot be detected, you need to put it in recovery mode.
5. Click Download and the tool will automatically download the firmware package required to restore your iPhone from Apple server.
6. When the firmware is ready, click Repair and the tool will start repairing the iPhone and restoring it to factory settings.
4. Hard Reset Your iPhone
If your iPhone won’t restore despite trying the above-mentioned methods, you can try hard resetting your iPhone. Although, this method is not recommended always, but can become necessary to try if the issue persists. For that matter, make sure you have plugged-in your iPhone into the computer during the hard reset. About the procedure, it depends on what iPhone model do you have.
- For iPhone 6s, SE, and older models:
Press and hold the ‘Home’ and ‘Power’ button simultaneously and wait for the Apple logo to appear.
- For iPhone 7 and 7 Plus:
Press and hold the ‘Power’ and ‘Volume Down’ button together. Wait for the Apple logo to appear, and release the buttons.
- For iPhone 8 and latest models:
Press and release quickly the ‘Volume Up’ button, press and release quickly the ‘Volume Down’ button, and then press and hold the ‘Side’ button. When the Apple logo appears on the screen, release the Side button.
5. Use A Different USB Cable

Sometimes, a faulty Lightning or USB cable or cables that are non MFI-certified by Apple are the reason why your iPhone won’t restore. So, try a different Lightning cable. MFI-certified cables are tested by Apple, compliant with its performance standards, and are ‘Made for iPhone’.
So, instead of using third-party (non MFI-certified) cable, invest in a high-quality, ‘Made for iPhone’ cable.
6. Try A Different Computer Or USB Port

In case there is a problem with the USB port on your computer the restore process will not work. Your USB port may be a damaged one or does not have sufficient power to charge your device during the restoration procedure. So, try a different USB port when you can’t restore iPhone.
7. Try A DFU Restore

In case your iPhone won’t restore after using a different USB port or Lighting cable, you should try a DFU restore. In this restoration process, all the hardware and software settings of your iPhone will be cleared. Most often, a DFU restores the software issues that stop the iPhone restore procedure.
You can find instructions on how to put iPhone DFU mode here. For other devices such as iPad DFU or older iPhones find steps here.
8. iPhone Repair
When every other fix fails and your iPhone won’t restore, this may be the right time to send your device for repair. It will not cost you much nor it will take much time. Make an appointment at Genius Bar before going to Apple Store for repair.
Did you find this guide helpful in solving your iPhone restore issue? Let us know in the comments below. Share this post with your friends and family and help them repair their devices in no time!
For more useful posts for your Apple devices, stay tuned to iOSHacker.com.