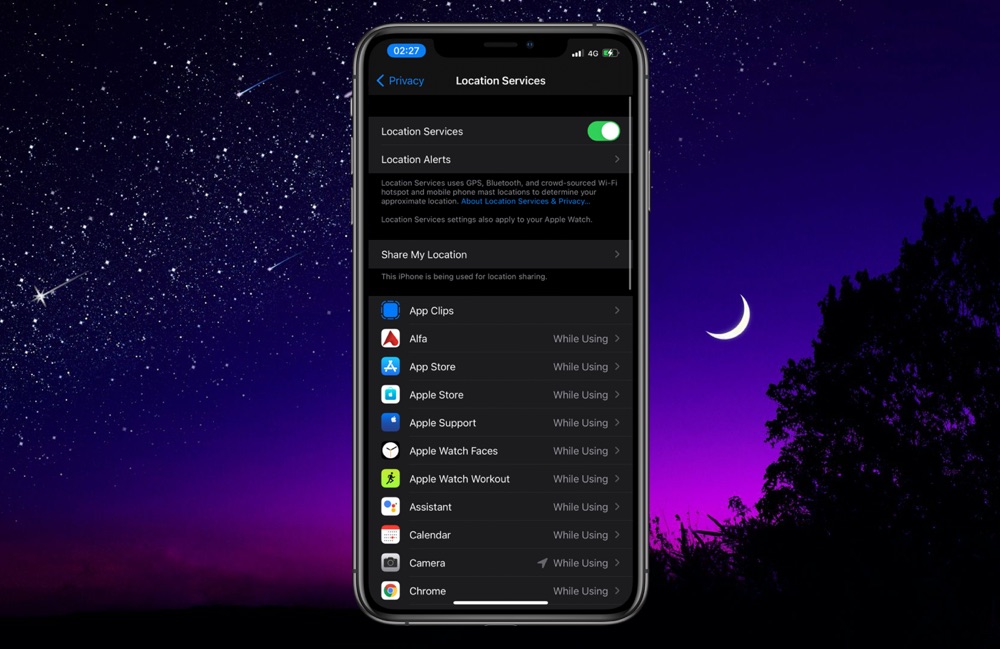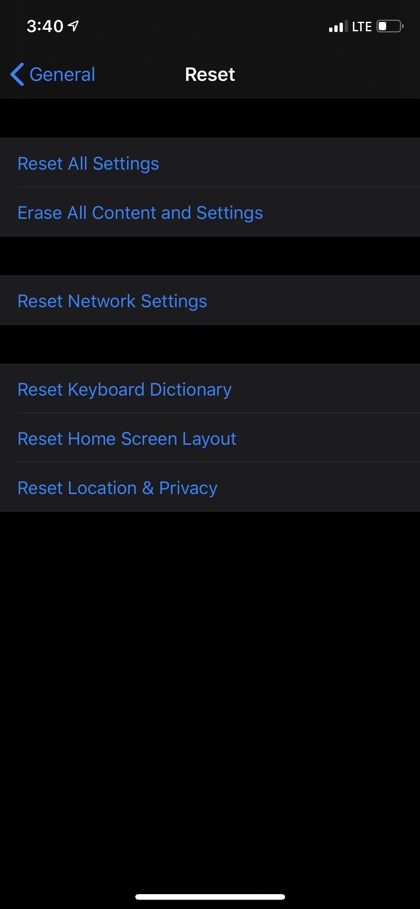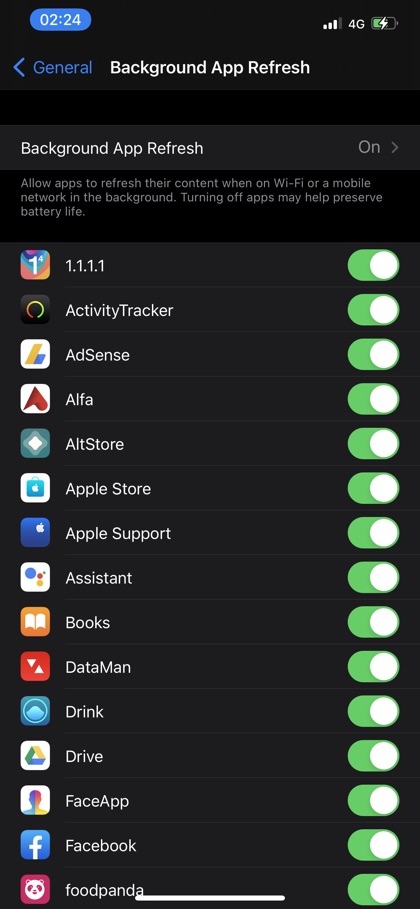Table of Contents
- Fix iPhone Location Services Not Working
- iPhone Service Not Working 2020 Tips and Tricks
- iPhone Location Not Updating? Try A Forced Restart!
- Fix iPhone Location Not Accurate
- Improve iPhone’s GPS Accuracy
- iPhone Location Services Not Working, Still? Reset Location & Privacy
- Turn On Background App Refresh
- Reset Your Device’s Settings
- Emergency Calls And iPhone Location Service Not Accurate
Having an issue where your iPhone location services not working? You are not alone in this as it’s a common issue that many iPhone users face. In today’s guide, we are going to share a few tips as well as the fixes solve your iPhone location services not working problem in 2020 and beyond.
Fix iPhone Location Services Not Working
Before we get into the fixes, we will begin with a few tips so, let’s get started:
iPhone Service Not Working 2020 Tips and Tricks
In case your iPhone location not updating, try the following fixes:
- Make sure that the location services of your devices are turned on. In order to check it given the iPhone set you are using follow these steps:
- iOS current to 6: go to ‘Settings’ > ‘Privacy’> ‘Location Services’
- iOS 5 to 4: go to ‘Settings’> ‘Location Services’.
- Open ‘Settings’> ‘Privacy’> ‘Location Services’> ‘System Services’. Scroll down and make sure that your iPhone’s ‘Location-Based Alerts’ and ‘Location-Based Suggestions’ are turned on.
- Reset the network settings by going to ‘Settings’> ‘General’ > ‘Reset’> ‘Reset Network Settings’
- Now, restart your device.
- Turn location services off, wait, and turn it on again.
These tips can help you fix iPhone location services not working in 2020.
iPhone Location Not Updating? Try A Forced Restart!
If you’re in a situation where you see your iPhone location not updating, this may be the right time to force restart your device. Depending on the iPhone model you own, follow the steps below:
- On iPhone 11, iPhone X, iPhone 8, 8 Plus and iPad without Home Button:
- Press and release quickly the ‘Volume Up’ button
- And then press and release quickly the ‘Volume Down’ button
- Now press and hold the ‘Side Button’ till you see the Apple logo.
- On iPhone 7 and 7 Plus:
- Press and hold ‘Side’ and ‘Volume Down’ buttons for 10 seconds, and wait for the Apple logo to appear.
- On iPhone 6 or older models, iPads with home buttons, and iPod Touch:
- Press the‘ Home’ and ‘Power’ button simultaneously and wait for the Apple logo to appear.
Fix iPhone Location Not Accurate
Many apps that you use on your iOS device may use your iPhone’s location to provide you the information when you need it. However, sometimes the app gives you the wrong information. This can be specifically annoying in apps that heavily rely on location data such as Maps or an Augmented Reality app. So, in order to fix the iPhone location not accurate, you can try the following fixes:
On your iPhone, go to ‘Settings’> ‘Privacy’> ‘Location Services’> and Enable Location Services by tapping on the problematic app’s name and turning on the access to Location from the next screen. On newer iOS versions you can even turn on ‘Precise Location’ from app’s Location Services page to share your accurate specific location.
In case these apps are shown in grey color, check if you have turned on the ‘Restriction’ by going to ‘Settings’> ‘General’> ‘Restrictions’.
Improve iPhone’s GPS Accuracy
The reason you are facing the iPhone location not accurate issue may be because your device’s GPS is not accurate. The accuracy of GPS depends on the different visible GPS satellites. And locating these satellites can take some time, which leads you to see an inaccurate location. GPS accuracy improves over time.
In order to fix your iPhone location not accurate, the steps below should help you resolve the issue:
Go to ‘Settings’> ‘General’> ‘Date & Time’> ‘Set Automatically’.
Remember, when going in any direction, try to keep the view clear. Certain elements such as Vehicle roofs, walls, tall buildings, mountains, and other hurdles often cause hindrance in catching GPS satellite signals and you experience iPhone location service not working.
In this situation, your device uses cellular data or Wi-Fi to determine your position till you see the GPS satellite again.
iPhone Location Services Not Working, Still? Reset Location & Privacy
If, still, you could not resolve iPhone location services not working resetting Location and Privacy may help you fix the issue:
- Open ‘Settings
- Go to ‘General’
- Go to ‘Reset’
- Now tap ‘Reset Location & Privacy’
Note: In case you are cautious about your privacy, keep location services off, and use it when you actually need it.
Turn On Background App Refresh
Many users usually face the iPhone location not updating issue. Our attempts to fix this issue brought the following results:
- Go to Settings -> General -> Background App Refresh.
- Turn on ‘Background App Refresh’
- Select the option to use both Wi-Fi and Mobile Data
Note: Using both Wi-Fi and Cellular Data, may drain the battery faster than usual. So, be mindful when using the Background App Refresh.
Reset Your Device’s Settings
If you are still failing to resolve iPhone location services not working issue, reset all your device’s settings. This means you will remove all the changes as well as personalization you made on your device, such as accessibility settings, wallpapers, Wi-Fi passwords, etc. In order to reset:
Go to ‘Settings’> ‘General’> ‘Reset’> ‘Reset All Settings’.
Remember, it only removes the changes you made and does not delete your data like your photos, messages, documents, or apps.
Emergency Calls And iPhone Location Service Not Accurate
When you make an emergency call, in order to ensure your safety, your iPhone’s location information is used whether you have enabled the Location Services or not. If your iPhone Location Services not working during an emergency call, follow the steps below:
Go to ‘Settings’> At the bottom, tap ‘Sign Out’> now open maps, your location will be found.
Now that you know how to fix iPhone location services not working, share this guide with your friends and family, and help them update their iPhone location services.
For more guides, updates, and fixes for your Apple devices, stay tuned to iOSHacker.com.