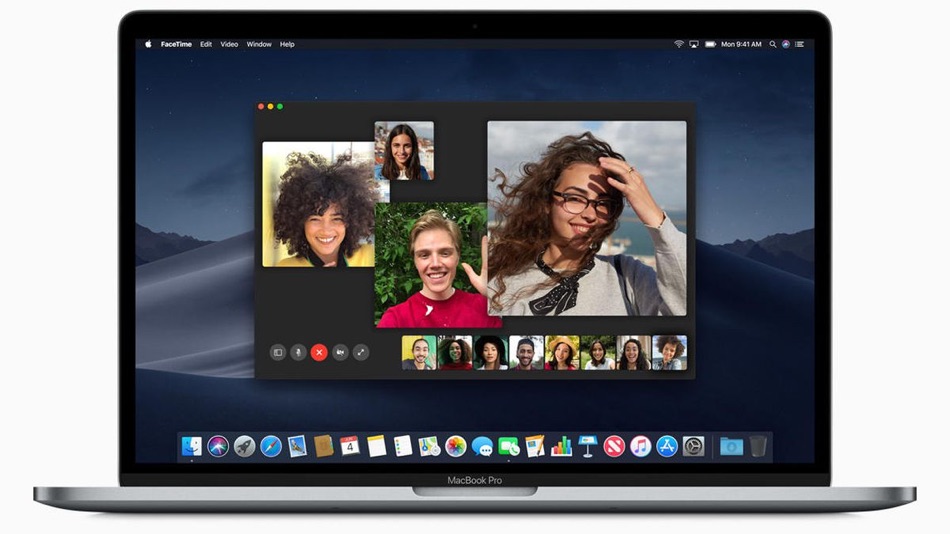In this tutorial you will learn how you can make group FaceTime call on your Mac. In this step by step tutorial you will also learn how to add more people to an existing video call.
If you are a new Mac user, you might like using FaceTime to stay in touch with your friends and family. FaceTime, one of my favorite apps for video calling my friends has a fantastic feature of making group video calls easily. Above all, you can also make a group FaceTime calls on Mac (provided you have macOS Mojave 10.14.3 or newer).
Talking about a few of its brilliant features that made me its biggest fan, you can add up to 32 people in one call and can change settings during the call without any hurdle in your fun time with friends!
Today when social distancing has become a normal being able to use FaceTime to group video call with a bunch of family and friends makes a huge difference, and we should be thankful to services like FaceTime, Skype, Zoom and countless other video calling apps that we have at our disposal.
So in order to make the best use of FaceTime on your Mac, keep reading…
How To Make Group FaceTime Call On Mac:
Follow the following quick steps on your Mac in order to initiate a group FaceTime video call:
- Open the ‘FaceTime’ app and sign in with your Apple ID credentials.
- On the left side, enter your friend(s) phone numbers or emails into the search bar. Enter every person’s contact in the search bar separated with a comma.
- Click on the ‘video button’ to start FaceTime call.
- For ending the call, click the red X button on the bottom.
Add A Friend to Group FaceTime Call on Mac:
If you wish to add another person to a FaceTime call, follow the below steps:
- On a current FaceTime window, go to the sidebar button.
- Click on the ‘+’ button.
- Enter the name, phone number, and email of your friend you wish to add, and then click on ‘Add’.
- Again, click on ‘Add’.
- Repeat these steps everyone else you want to add to FaceTime group call.
Accept or Decline FaceTime Call on Mac:
- When you receive a FaceTime call, on the top-right corner, you will receive a notification with two options, Accept or Decline. Click Accept to answer the call, otherwise, Decline.
- In case you want to answer audio-only to a video call, click on the drop-down sign next to the Accept option and click on ‘Answer as Audio’.
- If you are on a FaceTime call and receive another one, simply hang up by clicking ‘End & Accept’.
- Or put the on-going call on hold and click ‘Hold & Accept’.
- By clicking on the drop-down sign next to ‘Decline’, chose if you want to ‘Reply with Message’. Type your message and send it. But make sure both you and your friend are signed-in to iMessage.
- If you are in a hurry and cannot take a call, you can ‘Decline a call and set a call-back later reminder. Once the call-back later reminder set time has elapsed, you will receive the notification to call.
- To answer a group FaceTime call with a message, click on ‘Join the FaceTime with Message.’
Change Settings During a FaceTime Call:
You can change the settings during an on-going FaceTime call. For instance, you can change the volume, pause the call, or choose to go into a full-screen mode by clicking on the relevant buttons on the bottom of the call screen.
And that is it! This is how you can easily make Make Group FaceTime Calls On Mac. Enjoy fun FaceTime with your friends and family on your Mac.
If you wish to share your experience regarding Group FaceTime calls on Mac, hit the comments section below.
Stay tuned to iOSHacker.com for more useful posts for your Apple devices.