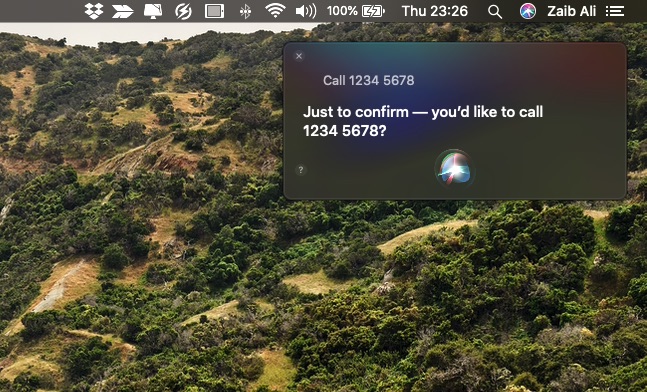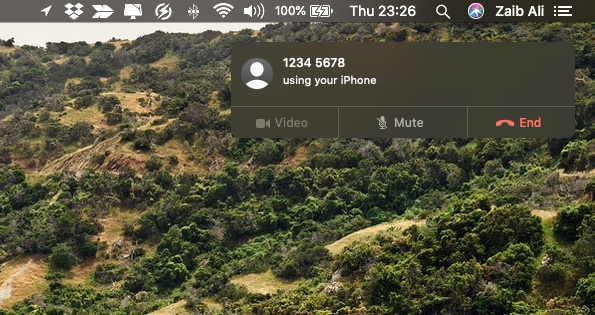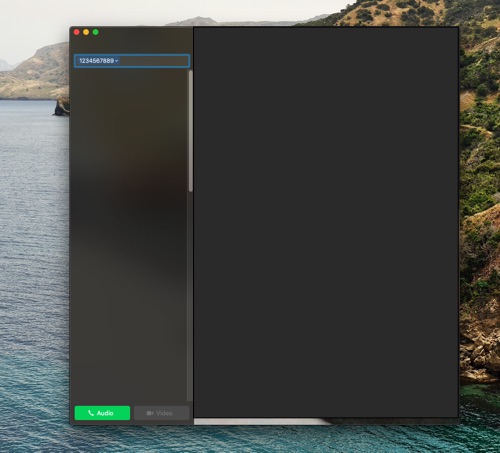Working on Mac and want to make an urgent call without switching from Mac to your iPhone? Good news is contrary to what many users think it is certainly possible. Making calls from Mac remained quite less obvious because users could not find the Phone app on Mac.
Since there’s no Phone app on the Mac many assumed you can only receive calls on Mac or iPad but cannot initiate phone calls from these devices.
Now being able to make a call from Mac, you must be thinking, ‘Great, but how to make phone calls from Mac?’ The good news is this is what I am going to tell in today’s post.
So read on to find out…
How to make phone calls from Mac
Do this first: If you want to make calls from Mac, first make sure you have enabled ‘Calls on Other Devices.’ In order to activate it, on your iPhone go to Settings -> Phone -> Calls on Other Devices and tap on the toggle to turn it on.
Note: You have to use the same iCloud account on both Mac and iPhone.
When it comes to making Mac phone calls you have two options that you can take advantage of, check and follow the option that suits you best:
Option 1: Call Automatically Using Siri
- Summon Siri on the Mac and tell her to make the call. For example, You can say “call 123.456.7894” or say “Call Chris”.
- On the top right corner, you will see the call banner pop up.
- From this banner you can see details about the call, end or mute call.
Option 2: Call Manually Using the FaceTime App
If you want to make phone calls from Mac manually:
- Open the FaceTime app.
- On the upper left corner of the screen, type a contact name, email, or phone number.
- Now click ‘Audio’ on the bottom left corner of the screen to make a call.
And that’s it. Easy, right?
Now that you know how to make phone calls from Mac, share this post with your friends and family and help them use this amazing Mac feature.
For more useful posts, stay tuned to iOSHacker.com.
More useful Mac tips:
- 10 Ways To Keep Data And Computer Secure (Work From Home Tips)
- Make Your Mac More Secure In Three Easy Steps
- How To Get New Free Fonts on macOS
- How To View Saved Username And Password On Mac Safari