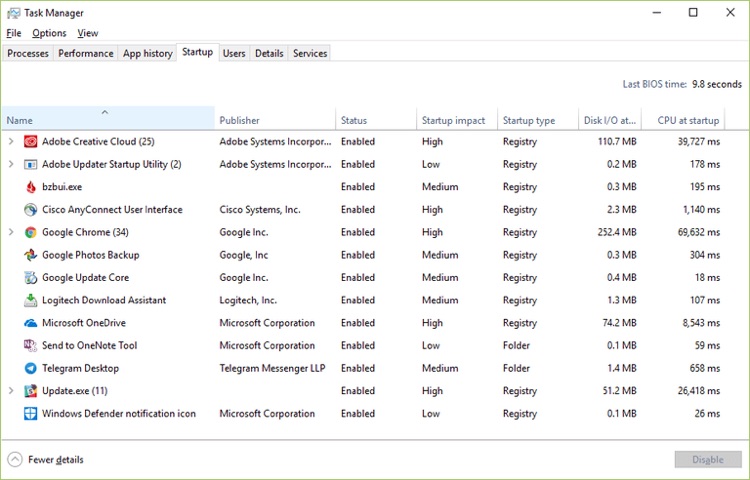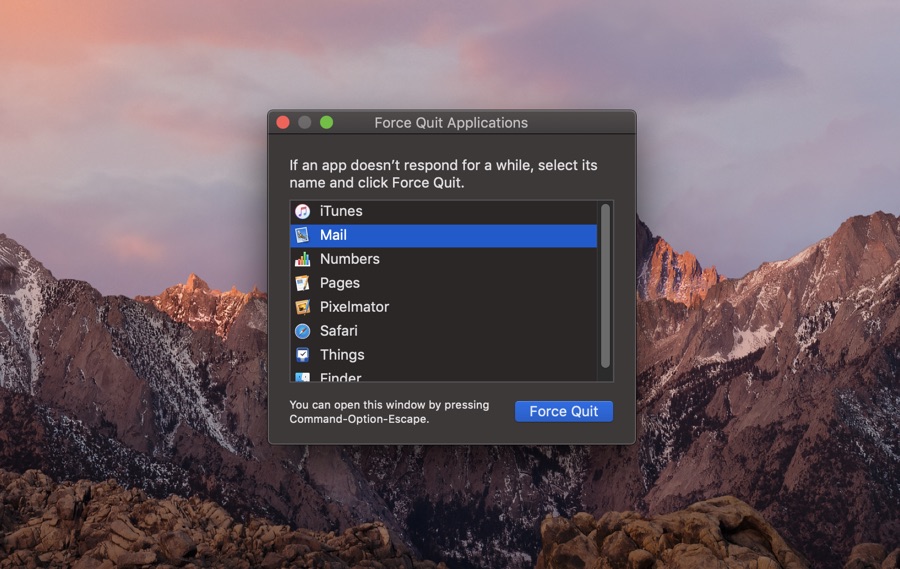If you are a Windows user who is looking for Mac Task Manager, then we are here to help. Task Manager on Windows serves an important purpose as it enables users to quit unresponsive and problematic applications. For those of you who have recently switched from a Windows PC to Mac, there’s also a Task Manager on Mac however it is called the Force Quit tool.
Just like Task Manager on Windows, the Mac Force Quit tool makes it possible for macOS users to close applications that are not working properly or are stuck. The Force Quit tool saves users a lot of time as it gets rid of the unresponsive Mac applications and allows users to continue their work. Once you have closed applications with Mac Force Quit tool you can relaunch the app and start using it again.
Opening Mac Task Manager aka Force Quit Tool
Users can launch the Mac Task Manager aka the Force Quit tool by clicking on the Apple logo button from the top menu bar. When you click on the Apple logo button you will get access to a drop down menu. From that menu simply click on ‘Force Quit…’ option.
In case your Mac’s cursor is also stuck or hidden you can open the Force Quit tool on your Mac by pressing the keyboard shortcut. Simply press the Command ⌘ + Option ⌥ + Escape ⎋ key combination to open it more quickly. Opening the Mac Task Manager with this keyboard shortcut is also much more convenient than using the mouse.
Once the Mac Task Manager has opened click select the application that you want to force quit and finally click on the ‘Force Quit’ button.
If you are unsure whether an application has become unresponsive or is simply working in the background, you can also look for ‘not responding’ text next to the application’s name. If the app’s name has ‘not responding’ text next to it, then it is confirmed to be not working. In this case you should definitely hit the Force Quit button and relaunch the application once again.
In this article you learned about how to open task manager on Mac. If you have any questions about this article then feel free to ask us in the comments below.
Windows user recently switcher to Mac? Learn How To Print Screen On Mac.
(Top image credit)