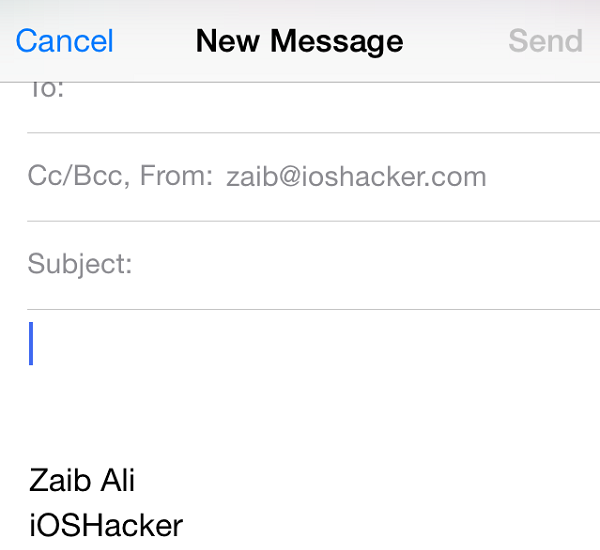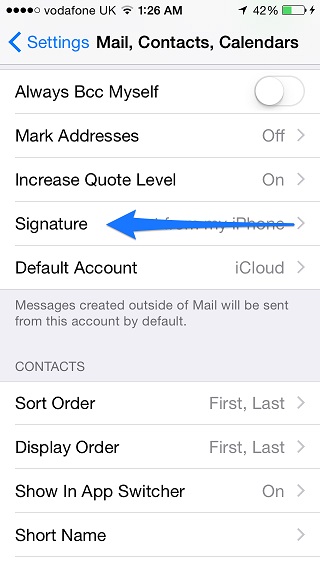Many iPhone users take pride in the statement ‘Sent from my iPhone’ that by default appears as the signature at the end of every email sent from the mail app. Same is true for iPad, which also adds a similar signature when its default email app is used. Keeping this iconic signature, which even late Steve Jobs used in his emails is not only a matter of pride for Apple users but can also serve as a subtle warning for the email’s receiver, who can ignore any mistakes you might have made in your email, since you used a mobile device to type it.
While the ‘Sent from my iPhone/iPad’ statement is still a cool signature, you can change it to anything you like. If your iPhone is a work device through which you reply to many work emails then it is certainly a good idea to add your business details as your signature. In this post we will show you how you can add a email custom signature on your iPhone, iPad or iPod touch when using the stock Mail app.
How to add custom signature to mail
- On your iPhone, iPad or iPod touch open the Settings app and then tap on ‘Mail, Contacts, Calendars’ option.
- On the settings page slide down until you find the ‘Signature’ option and tap on it.
- On the next page you will have two options. When ‘All Accounts’ option is selected you can enter a single universal signature that will be applied to all your email accounts. Just type in the new signature and your are good to go.
- If you want a different signature for each of your email accounts then select the ‘Per Account’ option and type the signature for each email account separately.
That’s it. You can even remove the signature for all or individual accounts by erasing everything in the signature field.