The Do Not Disturb mode found on the iPhone and other iOS devices allows users to silence incoming calls and alerts whenever they want. This dedicated mode is useful in situations when you are in a meeting, class or sleeping at night. The best thing about ‘Do Not Disturb’ is that it is highly customizable, which is something that cannot be said for most other iOS features. This gives the user ability to set up this mode according to his or her specific needs and have more control. In this post we will show you how to set up iPhone’s Do Not Disturb mode the right way, so you can take full advantage of this iOS feature without missing anything.
Enabling or Disabling Do Not Disturb
Before we begin you need to open the Do Not Disturb’s settings section. You can find it within the main page of the Settings app. Once you have opened the page you will see the ‘Manual’ option on the top. This option lets you enable the Do Not Disturb mode for an indefinite period of time. If you use the manual setting then you will have to manually disable the mode when you no longer need it. You can also enable the DND mode manually using the special toggle found at the top of Control Center.
A better way of enabling as well as disabling Do Not Disturb mode is the ‘Scheduled’ option. This lets you specify time period the mode will be turned on for. So you can specify a ‘From’ and ‘To’ time period, after which the mode will be disabled automatically. While the scheduled option is better than manual one, you have to be careful when using it, as it is recurring. For example, if you have turned on the DND mode from 10PM to 7AM, the mode will be turned on daily at these times. If you don’t want that to happen then you have to manually turn it off.
Whitelisting specific callers
By default DND mode silences all incoming calls and alerts, however using the ‘All Calls From’ settings you can whitelist certain callers from being silenced. You get three options as listed below.
- Everyone: If this option is selected calls from every caller will ring. DND mode will only affect alerts.
- No One: If this option is selected then calls from all callers will be silenced.
- Favorites: You can allow calls from certain callers, such as your family members or other important contacts by selecting this option. You have to add contacts in your ‘Favorites’ list before you can take advantage of this option.
You can also allow calls from specific groups. By default the settings only give ‘All Contacts’ option, however you can create more contact groups using iCloud and import them to your device, which will then show here.
Override Do Not Disturb for Repeated Calls
If you do not want to miss calls from someone who really wants to talk to you urgently then you can enable the ‘Repeated Calls’ option. This option when enabled makes sure that your device overrides the Do Not Disturb mode when someone calls you second time within the period of three minutes. It is recommended that you enable this option as it will allow you to pick up calls that are made in an urgent situation or emergency.
Only Silence when…
iOS allows you to specify when calls and notifications should be silenced. You can select the ‘Always’ option, if you want calls and alerts to be silenced even when you are using the device. If you want to only silence iPhone or iPad when the device is locked then select the second option.






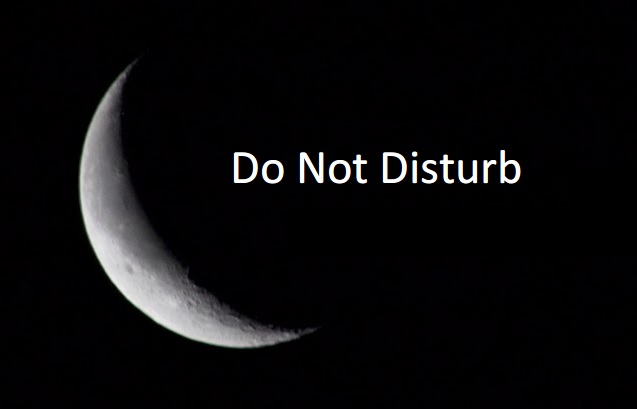
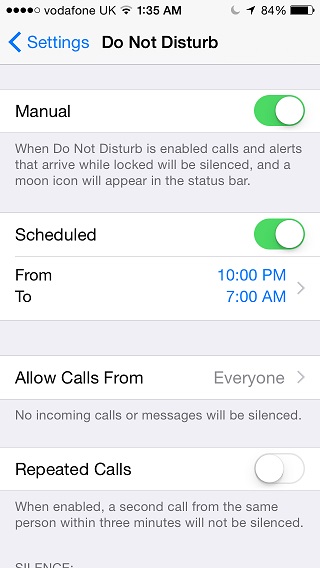
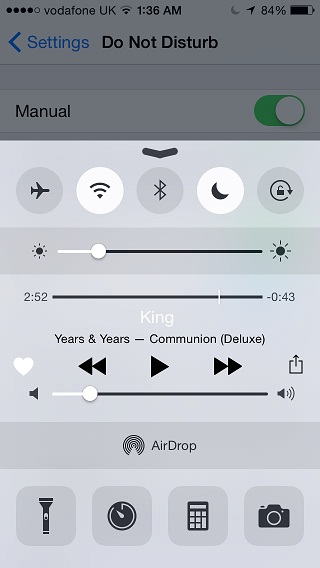
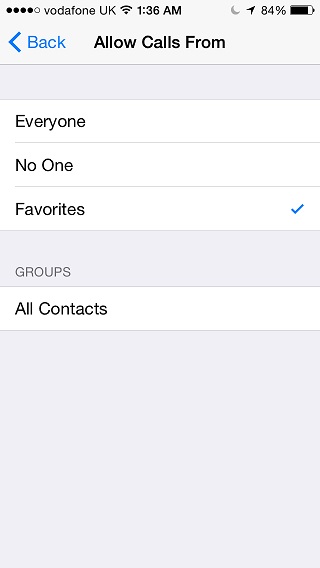
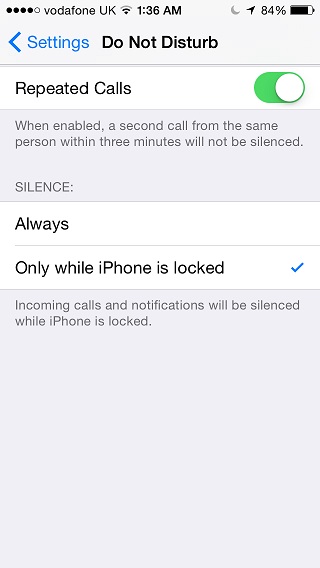
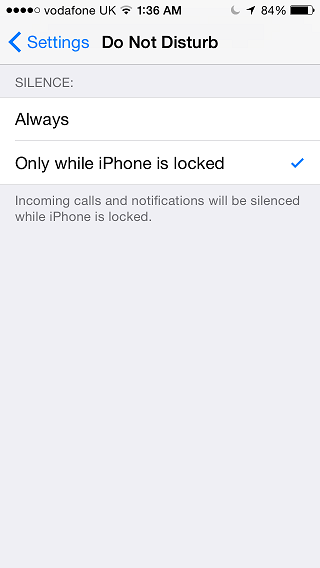


Here’s an idea Apple… how about adding a feature that was in the PalmOS 10 years ago… how about allowing the do not disturb feature to look in to the calendar (yours or third party calendars) and see when I’m in a meeting and give me the option (by default or by a setting when creating the individual event) to have alarms automatically silenced during the event and at the end of the event automatically turn back on? How often have I and others manually silenced our phones during a meeting and then missed a reminder or phone call because we forgot to manually un-mute the volume?
You cannot create Contact groups on the iPhone. You can create groups using iTunes on a computer and import the groups to your iPhone.
You are right. I have updated the article with this info. Thanks!
Hi