When it comes to gaming, iOS devices provide a top notch experience. The high quality games that have been released on the platform recently in many ways make them better than dedicated portable gaming devices. While the quality of games on the iOS platform is increasing there’s one limitation that bothers some players, which is the small screen size of devices. Many users want to enjoy their favorite games on a larger display. If you are part of that group of iOS game players, then we have the perfect solution for you, provided you own a Mac.
In this post we will show you how to mirror a game running on iPhone, iPad or iPod touch on larger screen of the Mac and play without any lag. The best thing about this method is that you don’t need any third-party apps or accessories, as all you need for this to work is QuickTime player and a lightning cable.
How to mirror and play iOS games on Mac using QuickTime Player
First of all connect your iPhone, iPad or iPod touch to your Mac using a lightning cable. Once the device is connected launch QuickTime Player.
When QuickTime Player is launched simply click on the ‘File’ button from the menu bar and then on ‘New Movie Recording’.
By default QuickTime will take its feed from the Facetime camera. To change that click on the down arrow button, located next to the record button and then click on your iOS device’s name. This should be the device you want to mirror.
Now you will see that QuickTime Player will start mirroring your device’s display on the screen. To enjoy gaming in full screen click on the green fullscreen button.
You will be using your iOS device as a controller, which makes mirroring even more fun. This is especially great for games that have intuitive controls, such as NFS No Limits.
Launch your favorite game and start playing. Note that QuickTime will automatically switch to landscape or portrait mode depending on your device’s orientation, so you don’t have to worry about it.
Also, if you just want to play the game on the larger screen then you don’t have to press the record button, as that would save the gameplay video unnecessarily. Of course you can also use this method to record your gameplay, if you want to share it on Youtube or on any other service.
https://www.youtube.com/watch?v=PEIOvjfLuRs&feature=youtu.be







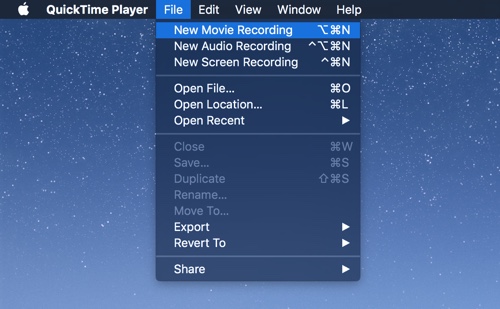
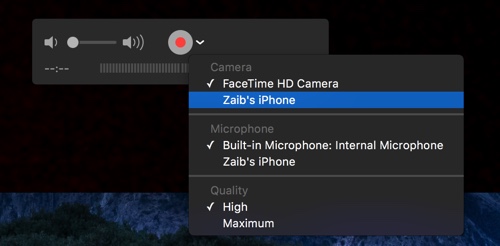
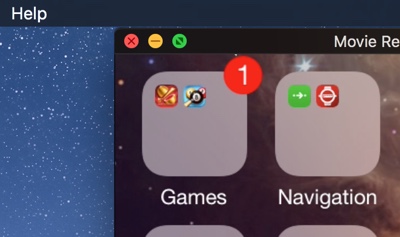


Any ideas on how to record your voice?
You can record your voice if you start recording. You get the option to select iPhone’s microphone or your Mac’s. However with this method you cannot record the game audio/music.
Oh I know, I was just wondering.
Hi,
i dont have any iPad or iPhone to doing a quicktime mirror, do you know if is existing an emulator or something look like to play an iPad game?
Thanks