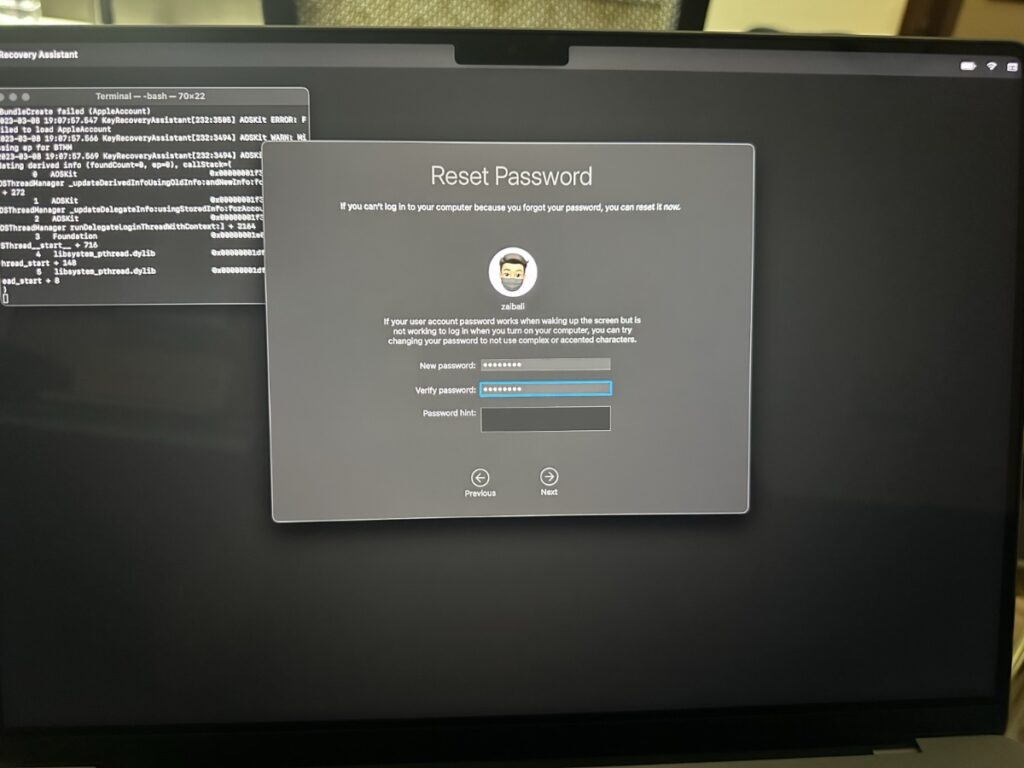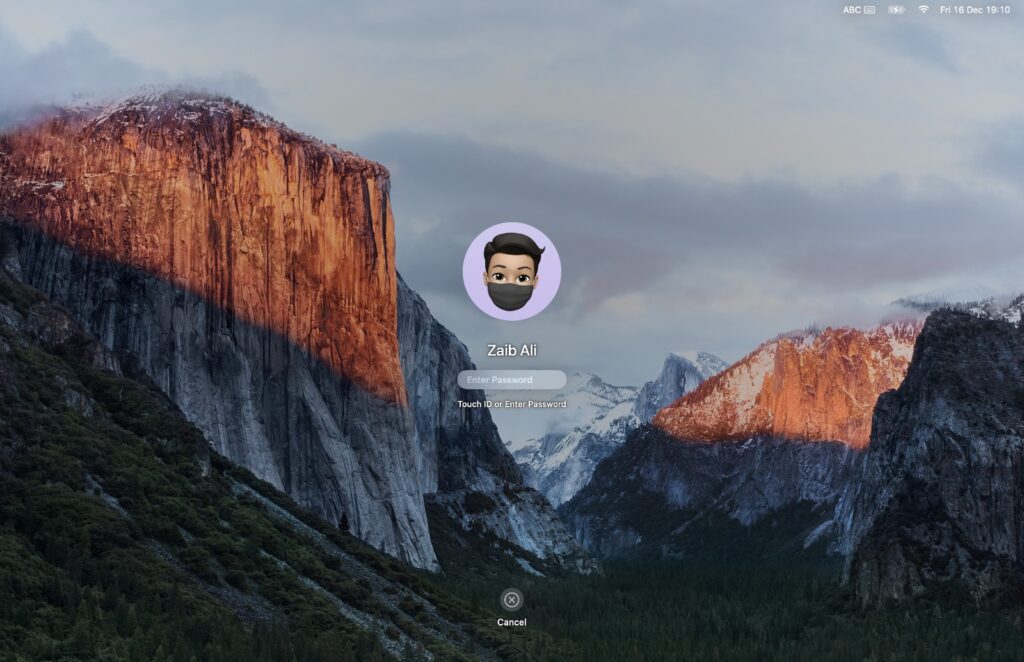
In this tutorial, you will learn how you can reset forgotten Mac Login Password with Apple ID and with Recovery Key. These steps will guide you on resetting Mac login password on both Apple Silicone and Intel Macs.
We all tend to forget our passwords at some point. You can reset your password for online accounts by clicking a few links, entering your email address, and then click reset password. But what happens to a forgotten Mac login password?
You may panic after trying, then retrying the password you thought was correct. You shouldn’t. Rather than panicking, take a deep breath.
Fortunately, your account is not permanently locked out. Forgotten passwords are no fun, especially if it’s the last minute of a deadline. This is why MacOS includes a tool for this exact situation.
You can unlock your Mac without a password in a few different ways depending on whether you linked your Apple ID to your user account during setup, or if you have one of the new M1 Macs. You can still reset your account password even if you didn’t link your Apple ID.
In this article, you can find out how to get your Mac back in your hands and reset Mac login password.
Reset Forgotten Mac Login Password with Apple ID
Resetting your login password is possible if your Apple ID is associated with your user account.
Step 1. To get started, click on the question mark right next to the password field.
Unable to see the question mark? Hold down the power button until your Mac shuts down, then press and hold the power button again to restart it.
Step 2. You will see an arrow next to “reset it using your Apple ID”, click it.
Step 3. Next, enter your Apple ID and password.
The instructions on the screen will help you reset your login password.
Reset Forgotten Mac Login Password with Recovery Key
Your login password can be reset if you have enabled FileVault encryption and created a recovery key.
Step 1. To get started, click on the question mark right next to the password field.
Can’t see the question mark? Hold down the power button until your Mac shuts down, then press and hold the power button again to reboot it.
Step 2. You will see an arrow next to “reset it using your Apple ID”, click it.
Step 3. Then enter the recovery key and click Next.
You will need to follow the on-screen instructions to change Mac login password.
Mac not showing restart and show password reset options?
If your Mac isn’t showing you restart and show password reset options, then you can enter your Mac’s Recovery Mode and use the Recovery Assistant to change your Mac’s login password. Here’s how.
Step 1. On Macs with M1 or M2 Chip, restart the Mac and then press and hold the power button until you see startup options. Then click on Options -> Continue to proceed.
Note: On Intel Macs restart the Mac and then hold Command + R buttons until Apple logo appears to enter Recovery mode on Intel Macs.
Step 2. When in macOS Recovery click on the user you know the password or click on ‘Forgot all passwords’ option.
Step 3. Enter the Apple ID email and password, after which Authentication Successful screen will appear. Click on ‘Exit to Recovery’ option.
Step 4. Now you will be taken to the Recovery screen. When you are on that screen click on the ‘Utilities’ option from the top menu bar and click on Terminal.
Step 5. In Terminal type ‘resetpassword‘, and hit Return.
Step 6. When you hit the Return key macOS’s ‘Reset Password’ options will appear on the screen, from there select ‘I forgot my password’ option and hit the Next button.
Step 7. Sign in with your Apple ID and password, and enter the six-digit code that appears on one of your trusted devices.
Step 8. Now choose the user you wish to reset the password for, then enter your new password.
Step 9. Once you are done, restart your Mac and log in with the new password you just set.
To Conclude
You don’t need to lose your head when you forget your Mac login password anymore. You can unlock your Mac or Apple M1 Mac using the method above if you forgot the password. Take some precautions, however, given the possibility that your Mac password could be forgotten again.
Was this guide helpful? Let us know in the comments section.