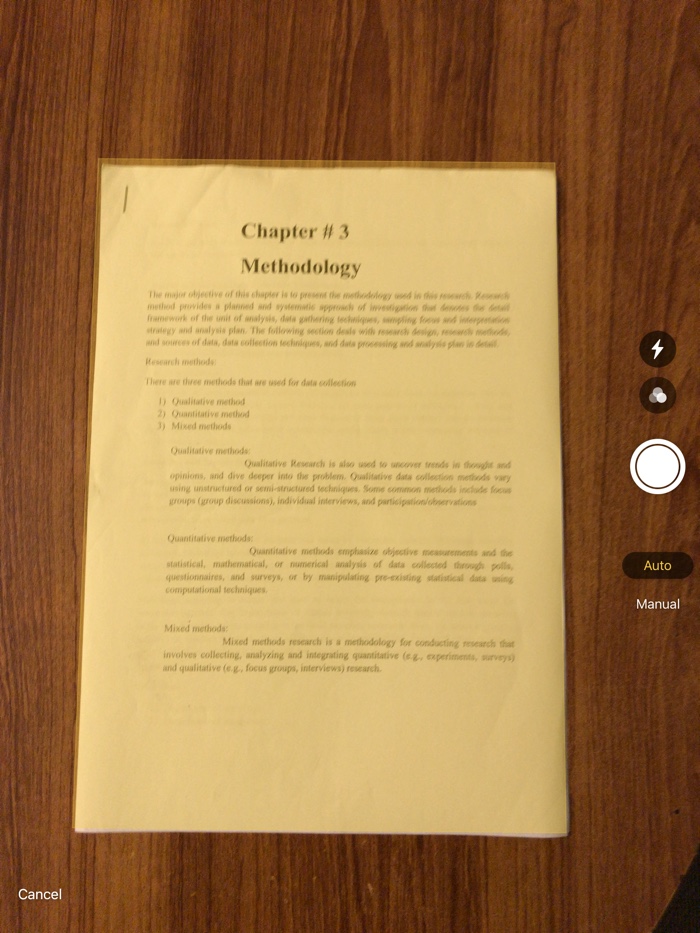
In this post we will show you how you can scan document on iPhone or iPad with the help of Notes app without needing any third-party apps.
iOS has made it super simple to scan a document with iPhone or iPad. While a camera cannot match the quality of a dedicated scanner, iPad and iPhone’s document scanning feature comes really close and should be good enough in most use cases.
You can use iPhone’s document scan feature found within the Notes app to scan any document, photo or receipt. The ability to scan documents in the Notes app makes it super easy for users to quickly scan documents without needing any third-party app or even an actual scanner.
Apple has added a powerful feature for scanning documents with iPhone and iPad. Once you take a picture of the document iOS performs its magic and enhances the image to make it brighter and a lot more readable.
The final iPad or iPhone document scan looks very similar to a document that has been scanned using an actual scanner, which is a remarkable feat on iPhone’s part.
Scan document on iPhone or iPad
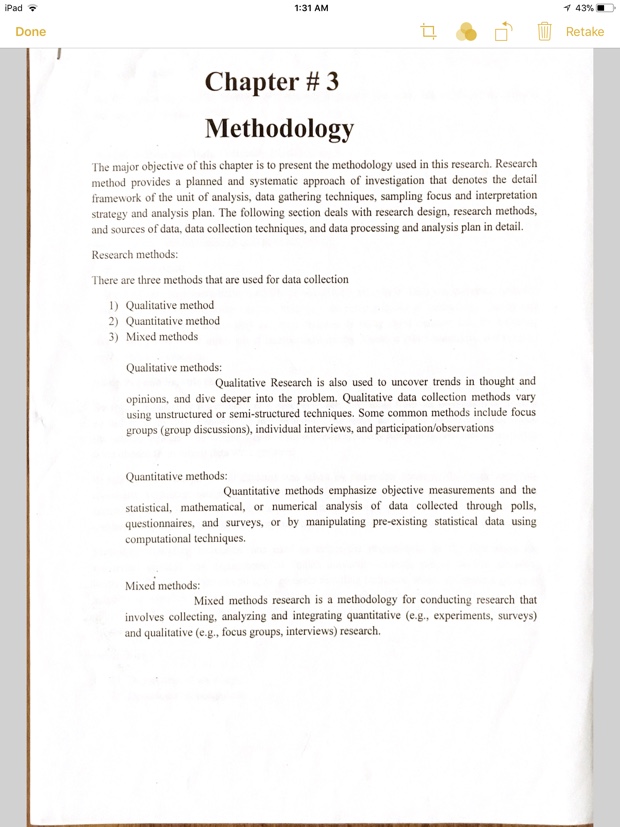
Follow these simple steps to scan document on iPhone or iPad. Make sure your device is running iOS 11 or later.
Step 1: To scan a document on iPhone or iPad you first have to launch the Notes app.
Step 2: Create a new note and then tap on the ‘Camera‘ button from the bar above the keyboard.
Step 3: From the menu tap on ‘Scan Documents‘ option.
Step 4: Now camera will open on your device. Position the document in view so iOS can detect it properly.
Step 5: Keep the document in view, once it has been scanned iOS will automatically take the photo. Alternatively, you can select ‘Manually‘ option if you would rather like to take the image yourself.
Step 6: If you see iOS is having trouble taking your photo you can go ahead and press the shot button to take the photo. In this case you will need to adjust the area of the scan by moving the four sides.
Step 7: Now tap on the ‘Keep Scan‘ button. At this point you should be able to take another scan or access on the previous scan by tapping on the preview from the bottom of the screen.
Step 8: To save the scan simply tap on the Save button.
Share a Scanned Document on iOS
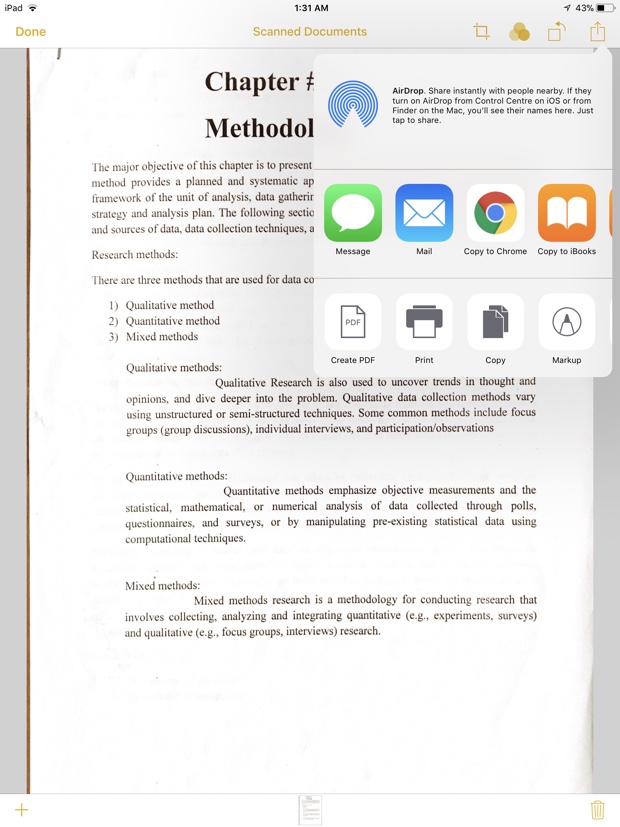
If you want to share the scanned document with someone, then follow the steps below.
- Tap on the document you want to share from the note you created for this purpose.
- Now tap on the ‘Share‘ button.
- Select the medium you want to share the document with. You can choose between Message, Mail, iBooks and more.
- You can also AirDrop the scan to your Mac if you like.
The best thing about iOS’s Document Scan feature is that it will let you instantly convert scanned documents or images in PDF, Print or Mark Up. Markup feature is especially useful for iPad users who have Apple Pencil.
There you go folks, this is how you can easily scan document with iPhone or iPad and share it with anyone using Mail, AirDrop, Messages or any other application.
If you have any questions, then feel free to let us know in the comments section below.
More Notes App tips:
- How To Share A Notes App Folder With Others From iPhone, iPad or Mac
- iPadOS 15’s New Quick Note Feature (Video)
- How To Set A Preferred Lines Or Grids Style iPhone or iPad Notes App
- How To Quickly Add Headings Or Lists To Notes On iOS 14
- How To Change Notes Password On iPhone, iPad Or Mac
- How To Add Apps To Wishlist On iPhone Or iPad With This Workaround







