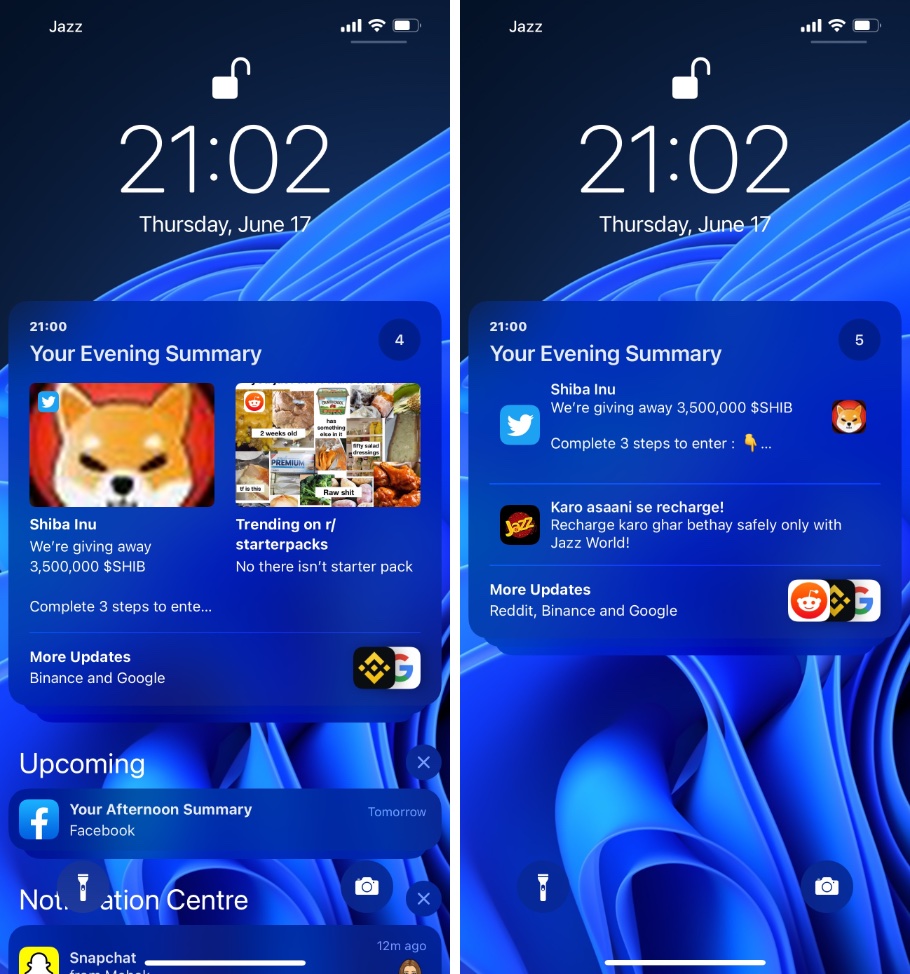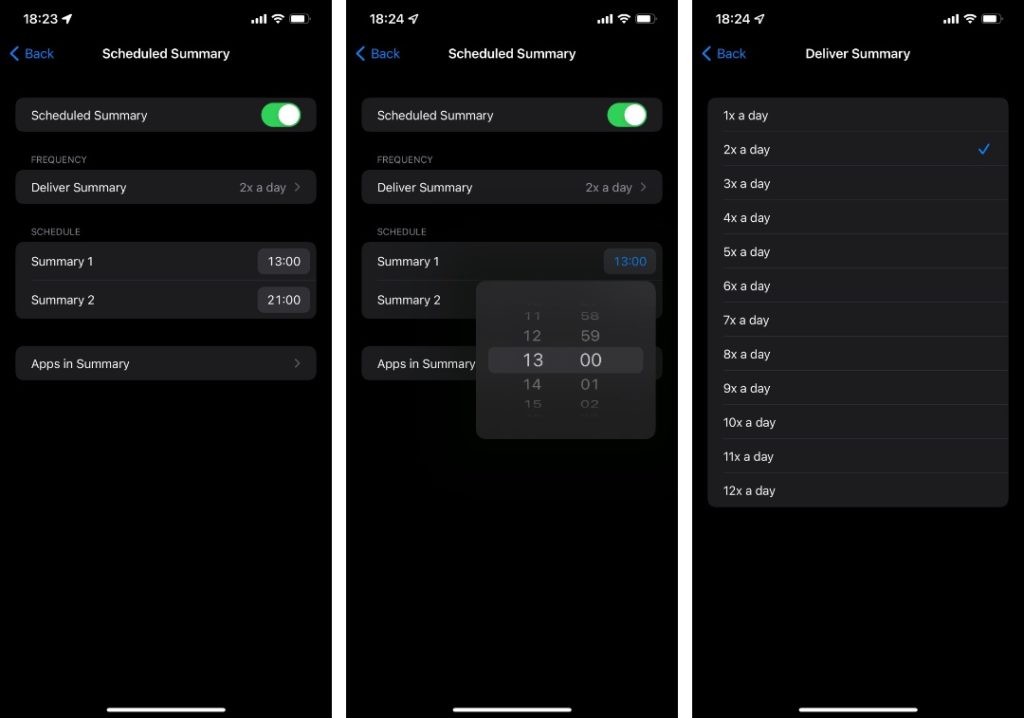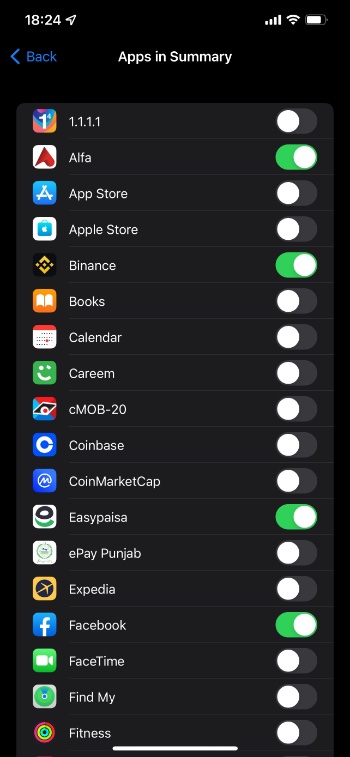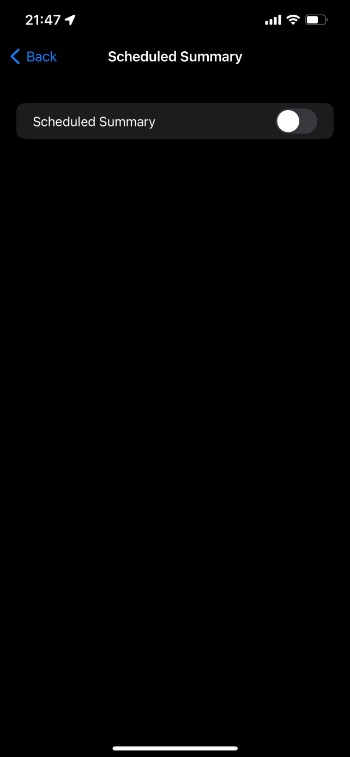Having tens of apps installed on your iPhone usually brings a sea notifications. iOS 15 attempts to make user’s life easy by introducing a new Scheduled Summary for Notifications feature.
By enabling Scheduled Notification Summary feature you can make iOS put alerts from specific apps in a collection of notifications, which is delivered to you on your set schedule.
You can choose which apps you want to include in the summary and at what time you want to receive it. From settings, you can also choose how many Notification Summaries you want to receive on a daily basis. The best thing about this feature is that it puts you in control, letting you choose the time of convenience for receiving summaries.
iOS 15 can also order your notifications in the summary based on priority. So most relevant notifications appear on top of the summary followed by those you might not be that interested in. iOS uses on device data and usage patterns to determine the importance of notifications to you.
Here’s how you can enable and use Notification Summary feature on your iOS 15 device. Later in the article you will also find instructions on how to disable Notification Summary.
Notification Summary is just one of the many new Notifications feature in iOS 15.
How to enable and use Notification Summary feature
You can enable Scheduled Notification Summary feature with these steps.
- Go to Settings and tap on Notifications.
- Now tap on Scheduled Summary option.
- Finally turn on the toggle for Scheduled Summary.
After enabling Notification Summary you can choose the Delivery Summary Frequency. You can choose to get 1 summary a day, 2 summaries a day all the way up to 12 summaries a day.
You get to choose a schedule for notification summary based on your preferences. Based on the frequency level you have chosen you can choose a different alert time for each summary.
The Apps in Summary menu allows users to choose which apps they want to include in their Notification Summary. In this section you can choose apps that send notifications that are not urgent for you. This can include social media apps, non-urgent business apps, games and more.
How To Disable Notification Summary on iOS 15
If you don’t like receiving notification summary on your iPhone or iPad, then you can easily disable this feature. Simply follow these steps.
- Open Settings and go to Notifications.
- Go to Scheduled Summary option.
- Finally turn off the toggle for Scheduled Summary.
There you go folks, this is how you can enable, use and disable Notification Summary feature of iOS 15 or later.
If you have any questions regarding this guide, then share your thoughts in the comments below.