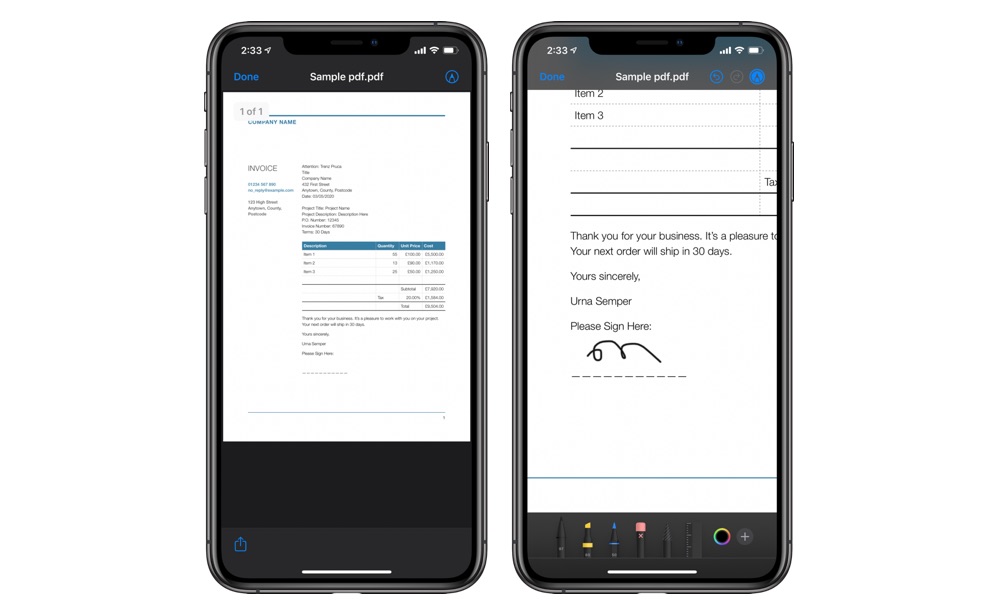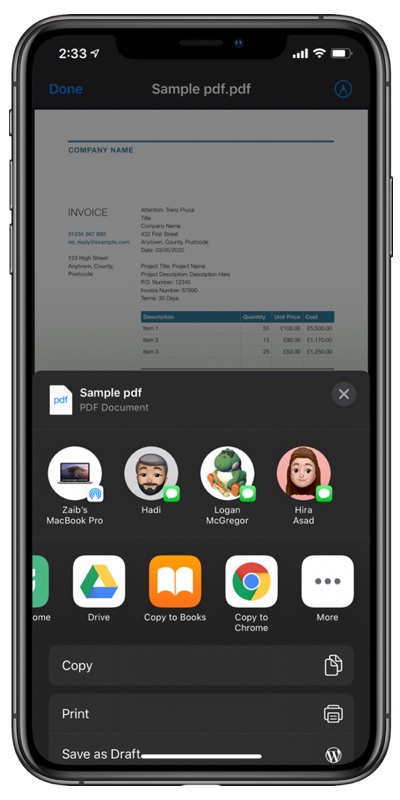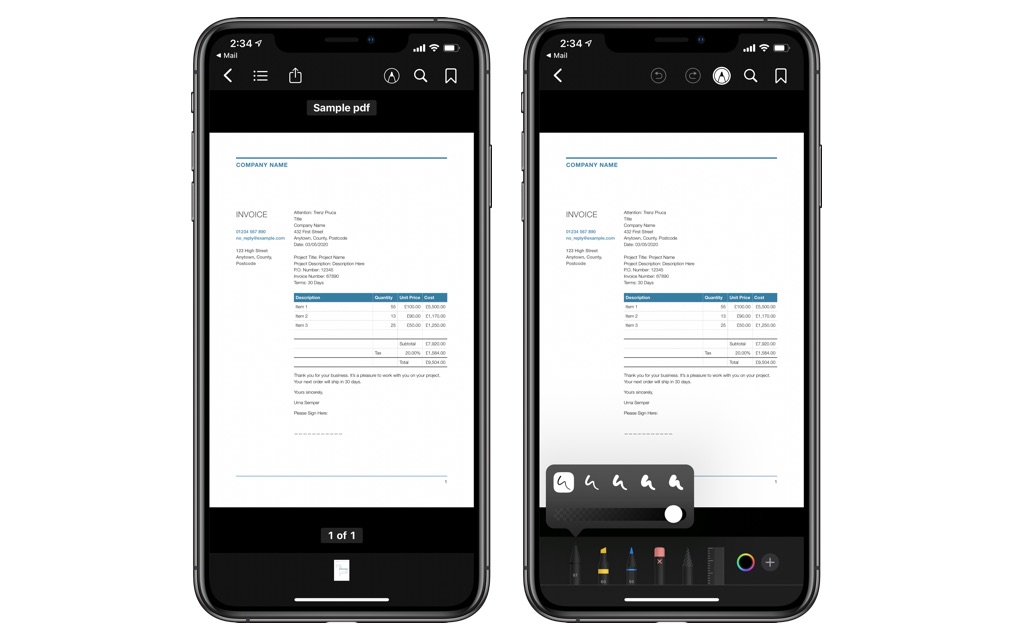It is extremely simple to sign PDF on iPhone or iPad. With the modern tools at our disposal today you don’t need print a document, use a pen and paper to sign it and then scan it again before you can send it to another person via email. You can do all this in a few seconds right on your iPhone or iPad, thanks to iOS tools such as Markup and Books. Apart from these, there are also other ways to sign your PDF documents such as using third-party apps.
So if you want to sign a PDF document on iPhone or iPad, keep reading this post…
Before you begin, be sure to check our guide on how to scan a document using iPhone or iPad. You might also be interested in learning how to use your iPhone to scan a document on Mac.
Sign a PDF on iPhone or iPad via Markup:
One of the useful built-in iOS tools, Markup is a image annotation tool that makes signing documents a lot simpler and easier. It comes with a variety of features and works quite efficiently in different apps such as Mail, Messages, and even Photos. The steps to sign a PDF document are the same for both the iPad and iPhone.
In order to sign a document using Markup, follow these steps:
- Find the PDF file you want to sign.
- Go to the signature field in the document and tap on the Markup icon located on the upper right corner of the screen.
- From the toolbar, select a tool and sign the document with your fingers or Apple Pencil.
- After finishing, tap ‘Done’ to save the file. Now you can send the signed PDF document through email, Messages, and other apps.
Note: Markup is also available in your email inbox. For that purpose, open the document in PDF, tap ‘Send’, and then select ‘Markup’. After signing, save your file.
Edit and Sign PDF on iPhone and iPad With Apple Books:
Save PDF in Apple Books:
If you want to keep the track of your PDF documents during editing and signing, use the Apple Books app. But for that, you have to save the document first to Apple Books. For this, you need to select the PDF in email or website, tap on the ‘Share’ icon, and select ‘Copy to Books’. The file will be saved in the Books library.
In order to import a file from another app, find the ‘Share’ icon, or ‘Open in’ select ‘Copy to Books’.
Edit and Sign PDF in Apple Books:
After saving the document, follow these steps to edit and sign it:
- Find the PDF you want to edit in the library and tap the file.
- After finding the PDF, tap the screen and then the ‘Markup Pen’ icon on top.
- Edit the document and sign it using the toolbar.
- After finishing the edits, tap the ‘Back’ icon, your changes will be saved automatically.
Note: To share the PDF using Books app via email or Messages, find the PDF, and tap the ‘Share’ icon.
Sign a PDF Using Third-Party Apps:
Apart from Apple’s built-in apps, there are many third-party apps to sign the PDF on your iPhone or iPad. These apps are very easy to use and you can download them easily from the Apple Store. Third-party apps include:
Each app has easy-to-follow instructions to edit and sign a PDF file. For instance, Adobe Fill & Sign:
- Tap the ‘Add Form’ inside Adobe Fill & Sign app.
- Find and tap the PDF.
- Locate the signature field, and tap the ‘Signature’ icon on the bottom of the screen.
- Tap ‘Create Initials’ if this is your first time. Otherwise, select the signature you want to use from the menu.
- Now, drag and drop the signature on the signature field.
- Tap ‘Done’, after finishing.
Now that you know how to sign a PDF on your iPhone or iPad, share this info with your friends and family. If you have any questions, hit the comments below.
Stay tuned to iOSHacker.com for more useful posts.