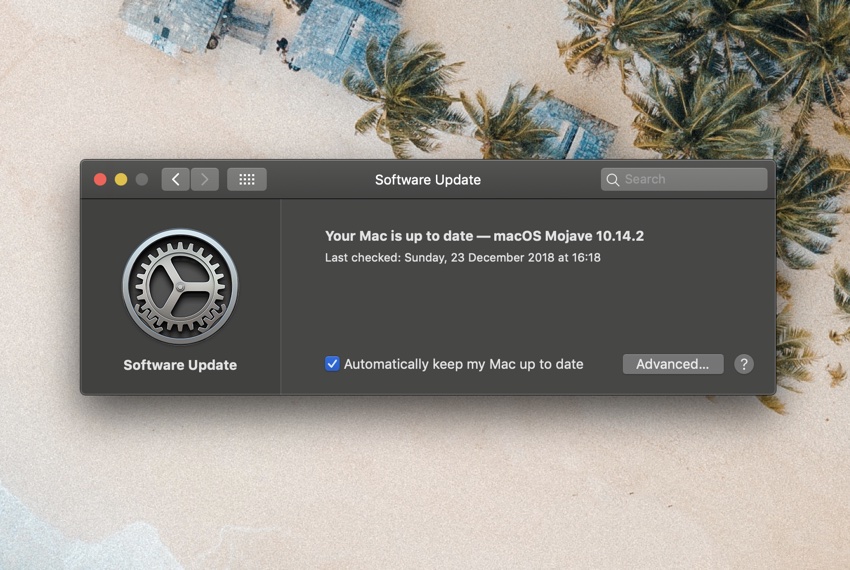With macOS Mojave Apple has changed the way system updates are downloaded on the Mac. While on older versions you could download macOS updates by going to the Updates section of the Mac App Store, now users can download them directly from the Software Update section of System Preferences. This new way is similar to how you download updates on iOS devices and feels more intuitive.
macOS also has the automatic updates features, which enables the Mac to download and install updates automatically. This is a great feature for those who don’t want to bother with keeping their Mac up to date.
However as useful as it may be this feature may not be suitable for everyone, so if you use your Mac for purposes that can be disturbed with unexpected software updates, then it is best for you to disable the automatic updates features.
In this step by step tutorial we will show you how you can easily disable the automatic updates feature of macOS and stop your Mac from updating automatically. Once this feature is off you will have to update your Mac manually by going to the dedicated Software Update section.
How to stop Mac from updating automatically
Follow these simple steps to enable or disable automatic updates feature on macOS Mojave or later.
1. On your Mac launch System Preferences.
2. Next click on the Software Update icon.
3. On the Software Update page you should find the checkbox for ‘Automatically keep my Mac up to date’.
4. Click on the checkbox to disable automatic updates, you may have to authenticate using your password.
That’s it, once the check box has been unchecked, macOS will not install updates on its own. You can also click on the ‘Advanced’ button on the same page and individually change settings for automatically checking for updates, downloading updates, downloading app updates and updates for system files and security updates.