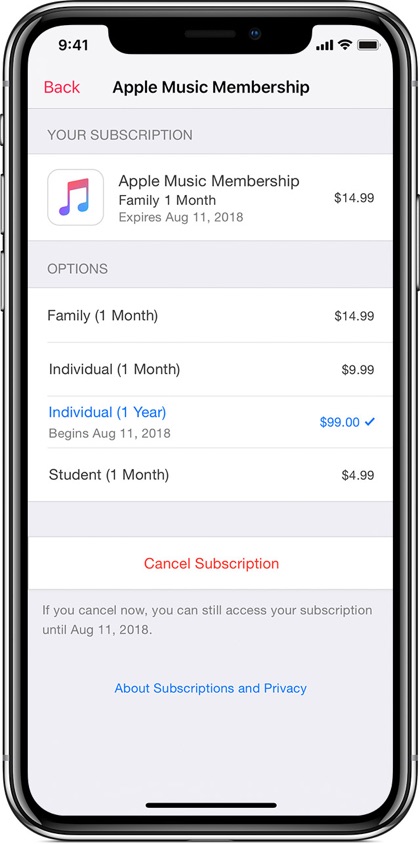Are you looking for the easy way to switch between different Apple Music subscriptions? Then look no further as that is exactly what we are going to talk about in this tutorial.
Here you will learn how you can switch between different Apple Music subscription types on iPhone, iPad, Mac and Windows.
Subscribing to Apple Music gives you a choice of three different plans. The student plan costs $5.99 per month, the individual plan costs $10.99, and the family plan costs $16.99, supporting up to six accounts (or concurrently connected accounts).
Although you would not want to lose any of your data if you changed your mind in the middle of your subscription. If you want to start independently, you might want to switch from a family subscription to an individual on Apple Music account.
Here is how to switch between an Apple Music subscription to a different type, such as a monthly plan, annual plan, or student plan.
Switch Your Subscription Plan on your iPhone or iPad
You can follow these steps in order to switch your Apple Music subscription to a different plan on iPhone or iPad.
Step 1. Go to the Settings app.
Step 2. Tap on your name from the top, and then tap on Subscriptions.
Step 3. On the subscription list, tap the one you want to change.
Step 4. Select See All Plans, then complete your purchase by following the onscreen instructions.
Step 5. To share your subscription with your family, enable Share with Family. (Don’t see Share with Family? Set up Family Sharing or join a family, then return to your subscription list and turn on Share with Family.) If you don’t want the subscription shared, turn off Share with Family.
Switch Your Subscription Plan on Your Mac
Here are the instrucitons for switching Apple Music membership to a different plan on Mac.
Step 1. Go to the App Store app.
Step 2. Select the sign-in or your name at the bottom of the sidebar.
Step 3. Go to Account Settings at the top of the window. If you are prompted to sign in, you will need to do so.
Step 4. On the next screen, scroll down to Subscriptions, and then click on Manage.
Step 5. Next to the subscription you want to change, click Edit.
Step 6. Select a different subscription plan.
Step 7. If you selected a subscription that you can share with your family, click Share New Subscriptions. (Couldn’t see Share New Subscriptions? Create a family or join one. Then return to this page and enable Share New Subscriptions.) You can turn off Share New Subscriptions if you do not wish to share the subscription with your family.
Switch Your Subscription Plan on a Windows PC
Step 1. Open iTunes on your PC.
Step 2. Choose Account from the menu bar at the top of the iTunes window then click View My Account.
Step 3. Scroll down to the Settings section. Click Manage next to Subscriptions.
Step 4. To change a subscription, click Edit next to the one you wish to change.
Step 5. Switch to a different subscription option.
Final Note
At some point, you might want to switch from an Apple Music individual to Family Subscription or shift from a family plan to an individual plan to enjoy the features of Apple Music. It’s simple to do, and Apple will store your Apple Music data on its server when you leave the family subscription.
Even though it remains there for a short period, you can sign up with an individual plan if you wish to restore all of your data. Further, if you are the head of the Family group and wish to switch to the individual plan, remember that it will also disable access for any Family Sharing users on your account.
Make sure to inform your family group earlier, so they can sign up individually or create a new family group.
Feel free to leave a comment below if you have any questions.