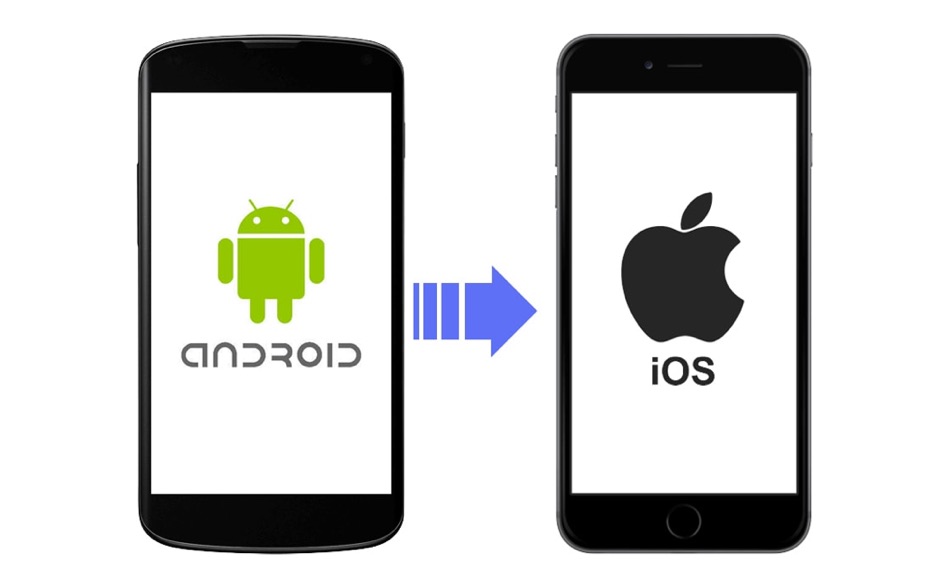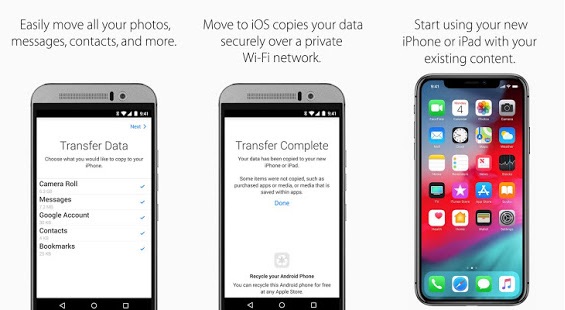Have you just switched from Android to iPhone? If yes, you may be wondering about how to transfer Android contacts to iPhone. Don’t worry you are not alone! This is a common question that I hear from nearly every ex-user of Android who has recently made a switch to iPhone. Good news is the steps to transfer Android contacts to iPhone are fairly easy and you can do this in multiple ways.
Your contacts are one the most important data and you must know all the ways to transfer Android contacts to iPhone, such as using:
- Apple’s Move to iOS app for Android.
- A SIM card.
- Google.
So, let’s begin with number one…
Method 1: Transfer Android Contacts To iPhone Using Apple’s Move to iOS App:
With Apple’s Move to iOS app transferring contacts from Android to iPhone has become much easier. You can download this app from the Play Store for free. The best part that I love about Move to iOS app is that it not only transfers contacts but can also be used to transfer Android text messages, photos, videos, accounts, calendar, even website bookmarks over Wi-Fi to an iPhone. Is there any other simple way to transfer everything in one go? I am sure there isn’t.
Keep on thing in mind, it transfers your data only and not the Apps, but suggests the applications you have in your Android smartphone.
Note: In the case of Android 4.0 or higher (smartphone or tablet) and iPhone with iOS 9.3, you need to download Move on your iPhone from Google Play.
Method 2: Transfer Android Contacts To iPhone Using SIM Card:
Want to transfer the contacts only or no longer have access to your Android device? Try the famous method of using the SIM card in your Android device to move contacts to iPhone. You can simply back up contacts on SIM card and transfer them to iPhone.
Note: If you no longer have access to your Android device but already have the contacts saved on your SIM card, then skip to step 6 onwards.
For this method follow these steps:
- Go to ‘Contacts’ on your Android phone
- Go to ‘Menu’ and then ‘Settings’
- Go to ‘Import/Export’ settings and tap it
- Go to ‘Export’ and export to the ‘SIM Card’
- Wait till the process is completed
- Remove the SIM and insert into your iPhone.
- Go to ‘Settings’ on your iPhone.
- Go to ‘Contacts’ (Mail, Contacts Calendars for older iOS versions)
- Select ‘Import SIM Contacts’
- Now all of your contacts will appear in your iPhone
iPhone says invalid SIM or no SIM card installed? Try our fixes…
Method 3: Transfer Android Contacts To iPhone Using Google:
In this method, you can use the cloud to transfer Android contacts to iPhone. For that matter, use your Google account. Why? Because both iPhone and Android support Google account.
Follow these steps to move contacts:
- Back up contacts to Google on Android device, automatically; Or
- Go to Settings > Accounts pick the Google account you want to sync to
- Turn ‘Sync Contacts’ on.
- Add your Google account to iPhone and enable contact syncing.
- To add your Google account to iPhone go to Settings > Passwords & Accounts and tap the Gmail account. Enter your Google account credentials.
- Once the account has been added turn the ‘Contacts’ toggle On (it will turn green). Your contacts added to the Google account will sync to your iOS device.
If your Google account is already added on your iPhone you can simply access it by going to Settings > Passwords & Accounts > Gmail account and enable toggle for Contacts.
Note: Any changes in your iPhone address book will sync to Google account.
Have you found this post useful or want to share more information? Share with us in the comments below.
Stay tuned to ioshacker.com for more useful posts for your iOS devices.