Sometimes there might be instances where you would want to listen to a video. Perhaps it’s a video podcast, or you have a movie with described video. Whatever the case is, there are many different programs that would make more than happy to convert those videos for you. Problem is, some could be confusing with lots of options, while others you might need to pay for. If you’re looking for an easy solution, you can find one built right into macOS with Automator! Basically, what we are going to be doing is creating a folder action so when we drop a video into a specific folder, it will automatically import it into iTunes as an audio file. Continue reading to see how to you can create this workflow yourself!
Convert videos to audios using Automator
The first step is to open Automator. That’s pretty simple. Once it’s open, you should be presented with a window looking like this:
Select the “Folder Action,” as we want it so when we drag a video into a folder, the workflow runs. With that being selected, you should have a list of actions on the left hand side of the window. Select “Music,” than “Import Audio Files”. You can also search for it in the search bar if you want. Once you find it, drag it over to the main area on the right.
You should probably have something like the picture shown above. First of, where it says “Folder Action receives files and folders added to;” beside it is a drop down menu. If you haven’t already, select the folder that you want to preform this action. Also, under the “Import Audio Files” tab, there should be an option to chose which encoder you want the video to be imported in. I’m using MP3. And beside that is a option to delete the source files once it’s done encoding. Don’t check this box if you still want to keep the video file after.
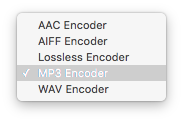
Did you know Automator could do this? Have any other Automator tips you’d like to share? Let us know in the comments below!







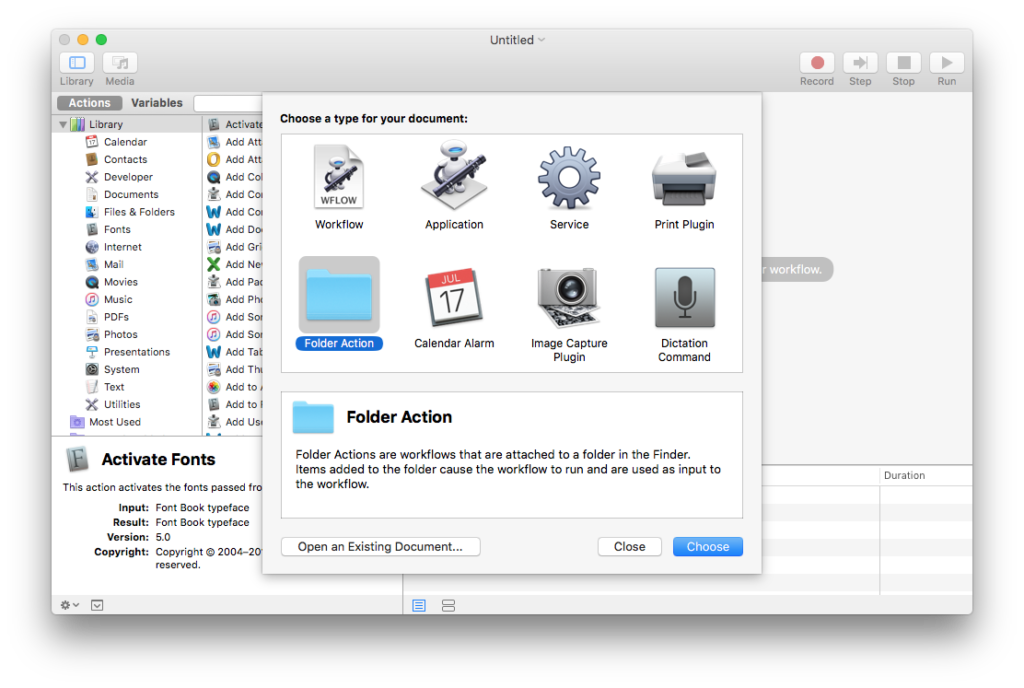
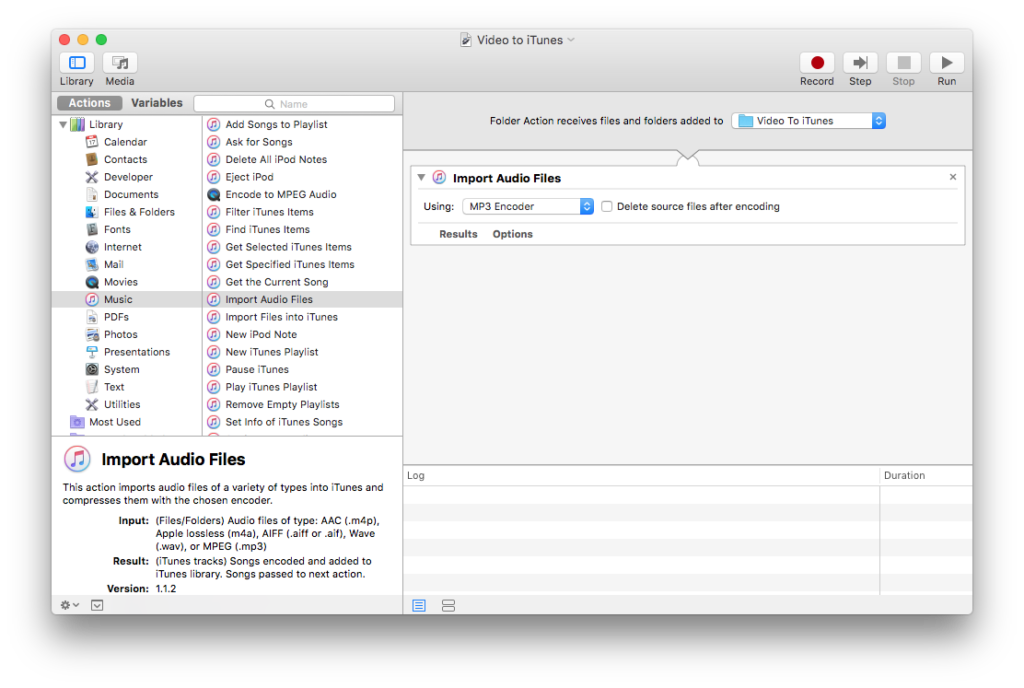


Thanks for a helpful worktip. Could you share an automaton workflow for removing sound from multiple video files in QuickTime please?