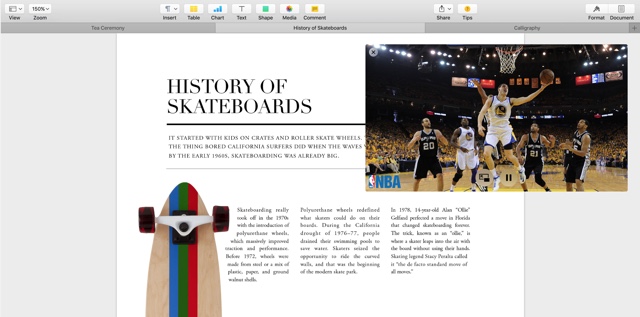The new macOS Sierra adds iPad-like Picture in Picture feature to the Mac, allowing users to watch any video in a small window that always stays on top of other apps or windows. With this new feature you will be able to enjoy any video while browsing the web or working on a document. This is great for multitasking while watching the video too as it will always stay on the top no matter which app you are currently using.
I can think of many instances this particular feature would make user’s life easier. For example, you can watch a football game while working, take notes while watching an online lecture or follow tutorials as you watch them when learning stuff like Photoshop, Programming etc. As Picture in Picture for Mac is a new feature and will launch with macOS Sierra in the fall, we have written a short tutorial to help you see how it works and get familiar with it.
How to use Picture in Picture on macOS Sierra
First of all it is important to note that Picture in Picture needs to be implemented first for it to work. So if you want to watch a web video with this feature, the website the video is hosted on has to support this feature. Apple has already made the API available, so when the feature is finally launched in the fall major websites as well as most small ones would already support it. In addition to Safari and iTunes the feature should also be supported by third-party video player apps and browsers.
If the feature is supported by the video source you will see a PiP icon on the video control bar when it is playing. On clicking on this button a new window will open and place itself on the corner of your Mac’s screen. The original source of the video will stop playing the video and will simply say “The video is playing in Picture in Picture”. In some cases such as on Youtube you can enter PiP mode by right clicking on the video player twice and then clicking on the ‘Enter Picture in Picture’ from the menu. The reason why you have to click twice is because on the first click Youtube player’s settings menu is shown, however when you click second time Safari’s own menu appears that also lists the PiP option.
Once the PiP mode is launched you will be able to move the video around by clicking and dragging it with the cursor. You can place it in any corner you like, however you can’t place it in the middle of the screen even if you try. This is the case with the macOS Sierra developer beta and might change in the final version of the operating system. You can also resize the video window, access play/pause video or close the window.
One thing that might annoy some users is that you cannot forward/rewind or scrub through the video in Picture in Picture mode. For this you have to return to Safari, which can get annoying if you have to do it repeatedly for some reason.