If you ask people what are the top uses of their iPhone or iPad then reading and writing would definitely make the cut among top uses. Depending on how you use your iOS device chances are you are selecting, copying, pasting and cutting text all the time. You have to perform these actions when you are sending an email, writing a note, browsing the web or using any application that has a lot of text in it.
Thanks to a wide range of shortcuts and now the introduction of third-party keyboards typing on iOS is a lot more faster and fun, however there may be a few shortcuts that you may not be aware of.
Recently a handful of useful tips were shared by a Quora user that show us what we may have been missing by not taking full advantage of the text selection feature of our iPhones and iPads.
All of these tips work on both iOS 8 and iOS 7 powered devices.
Here’s how you should be selecting text on your device if you are not doing it this way already.
Tip 1: Put one finger at the beginning of the paragraph and the other at the end, tap and hold for a second. This will select all the text within the space between two fingers.
Tip 2: Tap once with two finger to quickly select a paragraph.
Tip 3: Double tap at the beginning of a line or paragraph and start dragging to start selecting the text.
Tip 4: On a word tap twice in quick succession to select it.
Tip 5: On a paragraph tap 4 times with one finger to select it.
(via LifeHacker)






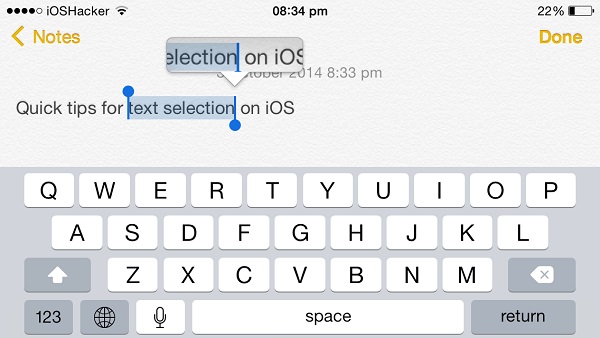


I think I can safely say that on my iOS 9 iPad mini not a single one of these tips works. Selecting text has gone from bad to unendurable.
Put one finger at the beginning of the paragraph and the other at the end, tap and hold for a second”
By “the other” do you mean “another of your fingers”?
I’m not sure that all of these work in iOS 9.
None of them work on iOS 10. Hilarious.
To be fair though, they may be documented as working by Apple, and it may be possible to get them to work in some weird corner case. iOS touch interaction is a s***show and gets more arcane and counterintuitive with every release. I think the only usability testing Apple ever did was “show it to Steve”. Steve was a bit random, and now he’s dead.
Nope, none of these work on my ipad iOS 9. Selecting is almost unworkable now…..
NONE of the work. Zero.