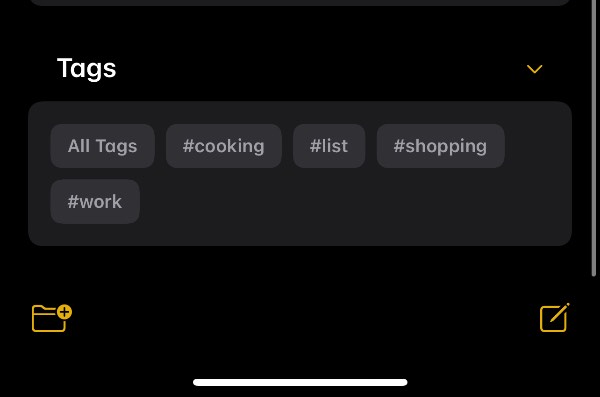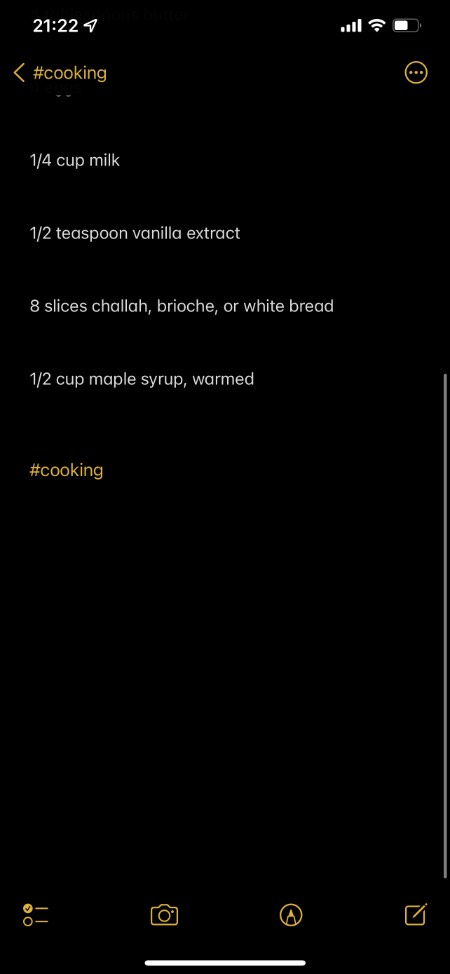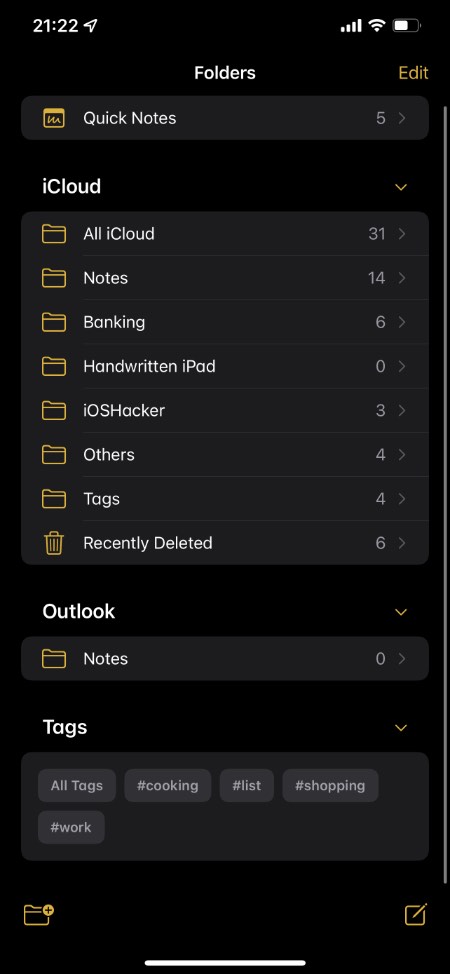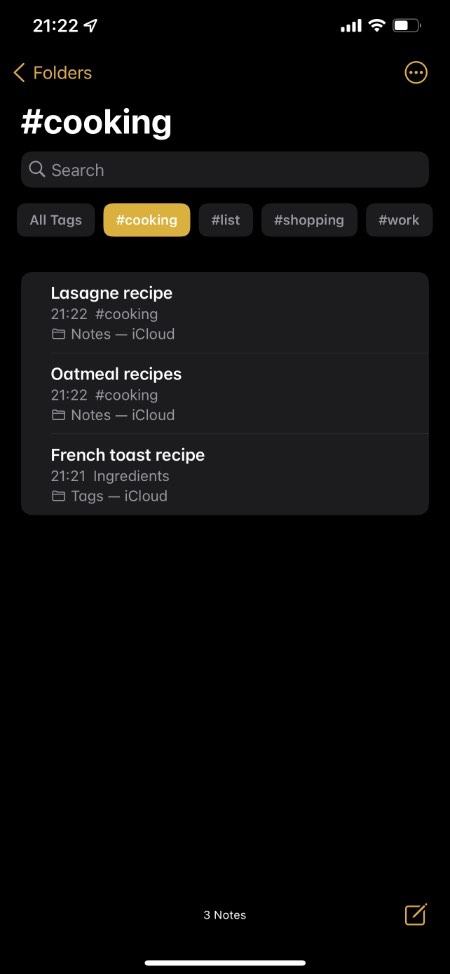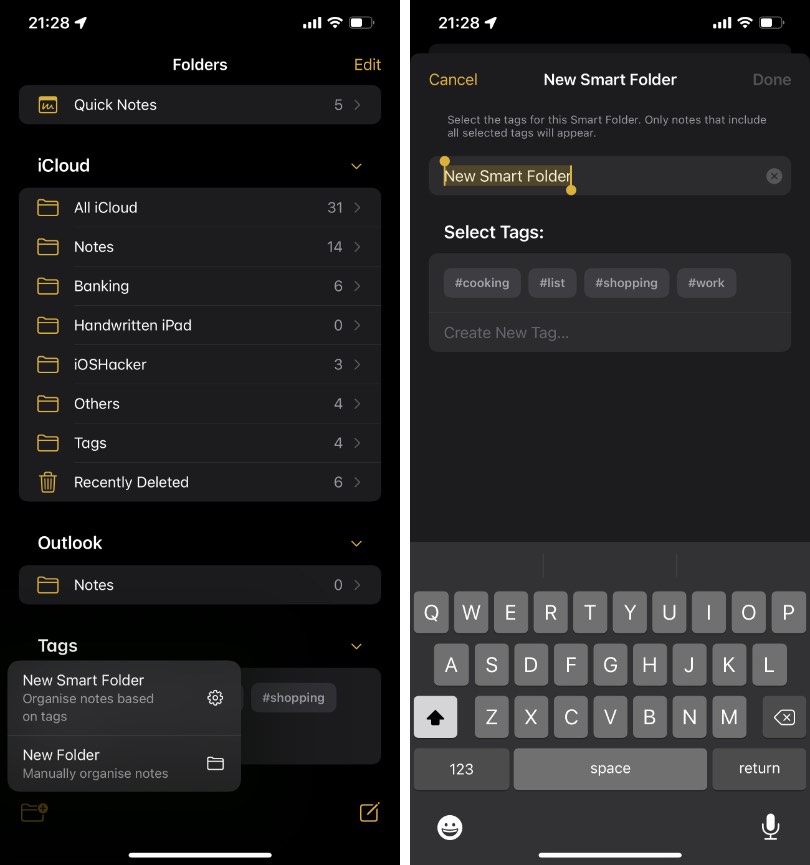The stock Notes app now has the Tags feature, which makes it easier for users to categorize and organize their Notes with ease.
With the help of Notes app tags and the tag browser feature users are able to quickly and efficiently find notes and see all notes under a hashtag in one place.
Using Notes app tags and finding notes in tag browser is very easy. The feature is available on iOS 15 and iPadOS 15 or later.
Using Notes App Tags Feature
Once you’re running the latest version of iOS you can start using Notes app Tags feature by adding a relevant hashtag of your choice.
For example, if you have multiple notes related to Cooking, then you can put #Cooking somewhere in the note. Similarly you can use hashtags like #Camping, #List, #Shopping, #Grocery etc.
Once you have created a hashtag by adding it to one or more new or existing notes, it will appear in the Tag Browser, which is found on the Folders page of the Notes app.
You can tap on the Note Tag of your choice in the Tag browser in order to get all the notes placed under that hashtag in one place.
The hashtag’s page will list all the notes that belong to that tag. From here you can quickly access these notes, delete them, share them or place them under a folder.
The Notes app Tags feature was added in iOS 15 and iPadOS 15. The feature is also available on Macs running macOS Monterey or later.
Custom Smart Folders For Tags
Once you have created Tags you can also collect them all in one folder in Custom Smart Folders. Custom Smart Folders can automatically collect notes in one place based on the tags.
You can select multiple tags for a Smart folder, and all notes that hold that tag will automatically be added in this folder.
Creating a New Smart Folder to organize notes based on tags is easy. Simply access the Folders page in the Notes app and tap on the new folder button located at the bottom left corner of the screen.
From the menu select New Smart Folder, and then on the next page Select tags that you want to include in it.
There you go folks, this is how you can start using the new Tags feature on iOS 15 and take advantage of the Tags Browser and Custom Smart Folders.
What do you think about this feature? Share your thoughts in comments.
More Notes tips
- How To Share iPad Quick Notes With Others
- How To Share A Notes App Folder With Others From iPhone, iPad or Mac
- How To Set A Preferred Lines Or Grids Style iPhone or iPad Notes App