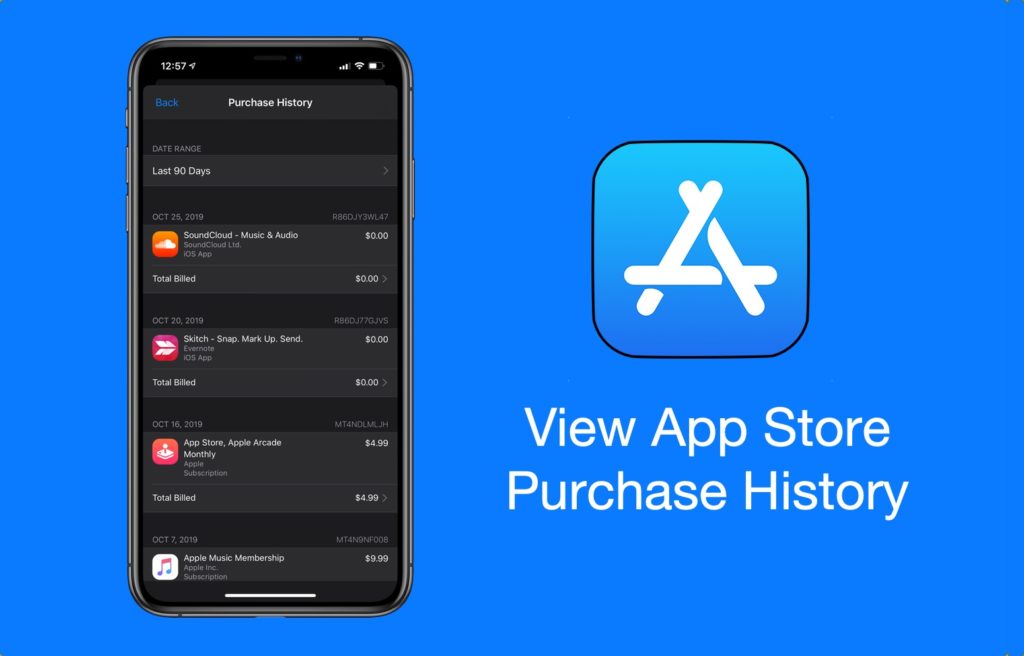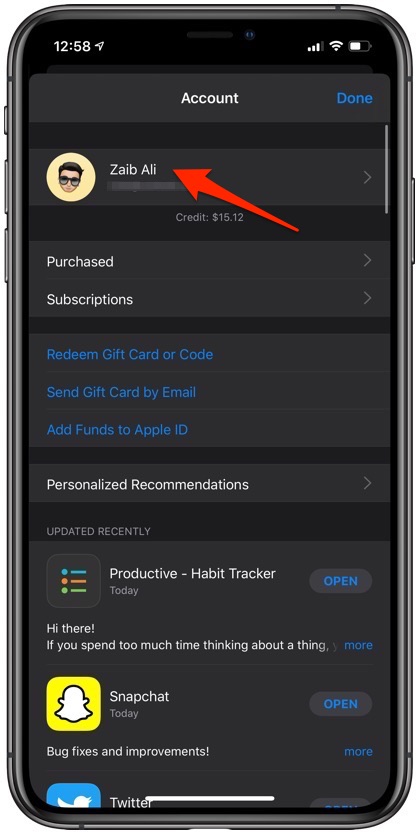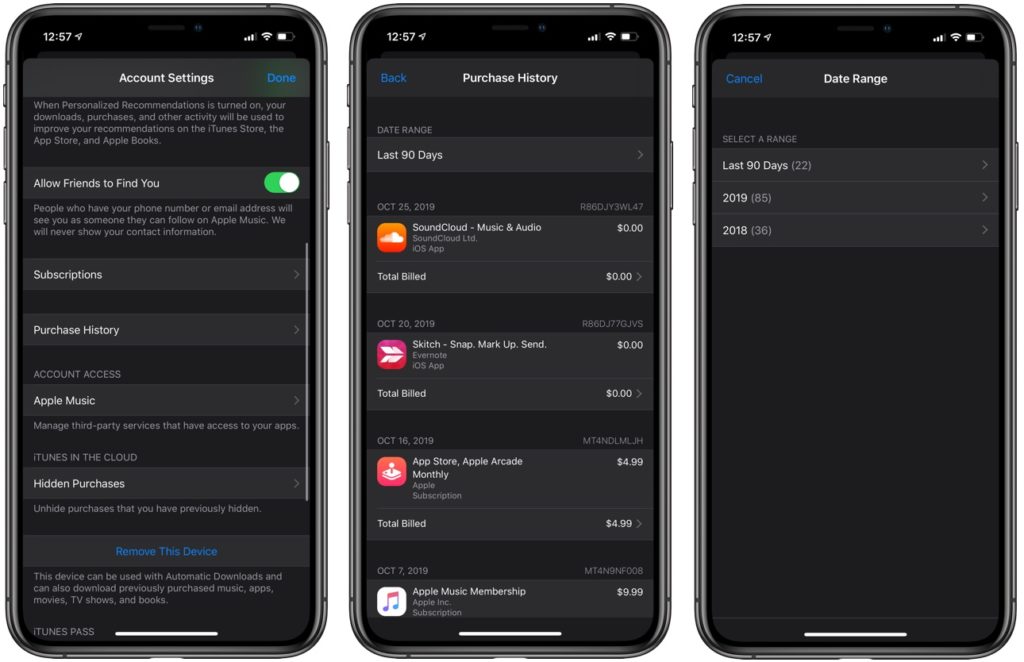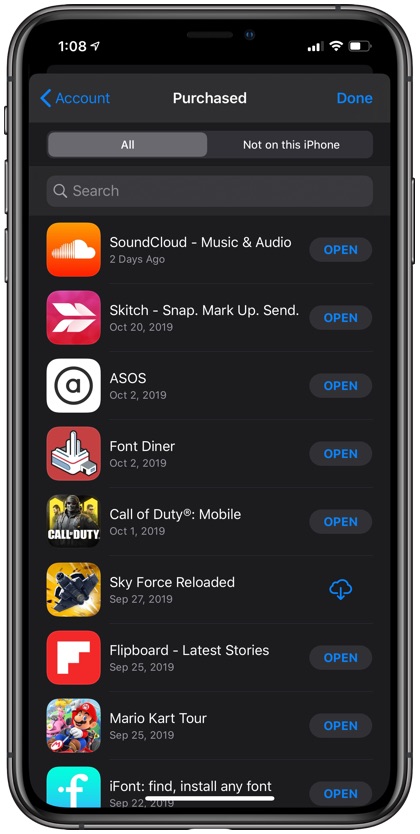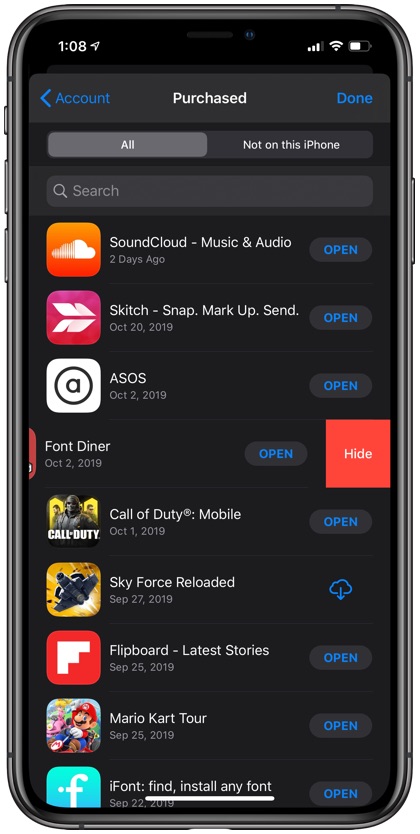In this step by step tutorial you will learn how to view complete App Store purchase history on your iPhone, iPad or iPod touch. With the method detailed in this article you will also be able to see the amount of money you paid for the app, subscription, TV show etc for your Apple ID.
While you can view App Store app purchase history right on the Purchased tab the method shown here will let you see the price you paid for that app, the date you downloaded it and your order ID. In addition to apps you will also be able to see your subscriptions and the amount you paid for their renewal.
You can find details on how to update apps in iOS 13 here.
How To View App Store Purchase History With Price
Follow the steps to view your Apple ID’s App Store purchase history with price, download date and other information right on your iOS device. These steps are up to date and also work with devices running iOS 13 or later.
- On your iPhone open the App Store app.
- Now tap on the Apple ID profile picture from top right corner of the screen.
- Next from the Account page tap on you name and let App Store load Account Settings page.
- Scroll down and tap on ‘Purchase History’ option to view your account’s purchase history.
Finally on the next screen you should be able to view your full purchase history complete with app’s name, download date, price you were charged for the download and more. Simply scroll down to go through the complete list.
While the Purchase History page will display apps and subscription billings for the last 90 days, you can tap on the ‘Last 90 Days’ option and choose current or previous years to see a list of purchases made during that time.
View List Of Previously Downloaded App Store Apps
If you’re not interested in viewing the complete and detailed App Store purchase history for your device, then you can also view a quick list of all the apps you have previously downloaded from the App Store by following these steps.
- Open App Store and tap on your profile photo.
- Tap on the Purchased option.
On the next screen you will find the list of apps you have previously downloaded. You can tap on ‘Not on this iPhone’ tab to view applications that were downloaded with the current Apple ID but are not installed on your device.
Hide App Store Apps From Purchases List
You can quickly hide apps from appearing in the Purchases list by following these steps.
- Open App Store and tap on profile photo.
- Tap on Purchased option to access the list of downloaded apps.
- Swipe left on the app you want to remove from the downloaded list and tap on ‘Hide’ button.
There you have it, this is how you can view App Store purchase history for your Apple ID with price and download date. In this article you also learned about how to quickly view a list of previously downloaded apps and how to hide the from that list.
If you have any questions regarding this article, then let us know in the comments below.
Read other App Store related guides:
- How To Change App Downloads Setting For Mobile Data On iPhone
- iOS 13 Finally Gives Users Ability To Delete Apps From ‘Updates’ List
- How To Access Apple Watch App Store On iPhone
- How To Update Apps In iOS 13 And iPadOS 13