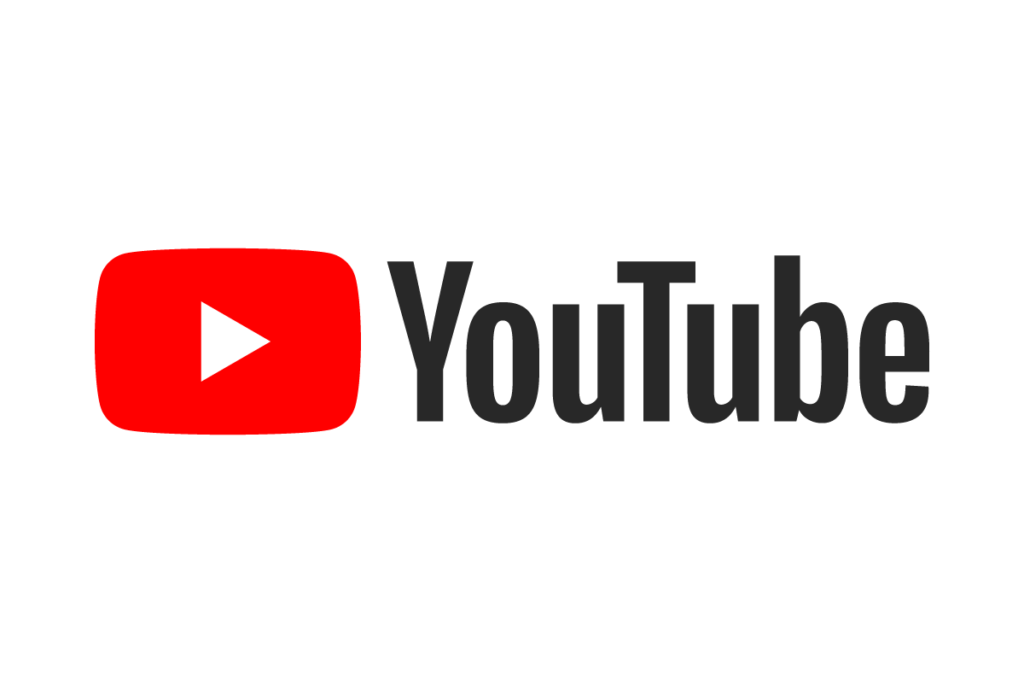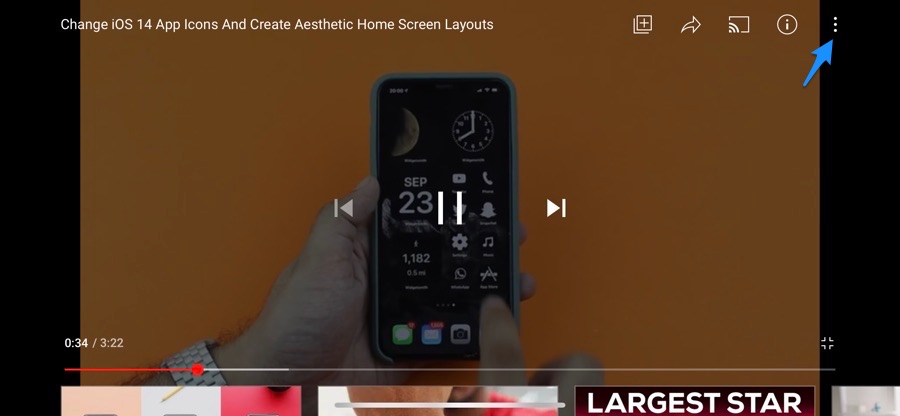Are you fond of watching YouTube on your iPhone, iPad or Apple TV? If yes, then you are in luck. Thanks to the recent updates users of these devices can enjoy YouTube videos in a higher video quality. Specifically on the devices that run on iOS 14, iPadOS 14, and tvOS 14 or later.
Although, iPhones and iPads do not have a 4K display, however, you can still watch superior quality videos on them (quality videos even better than 1080p).
Similarly even though Apple TV 4K has already been out in the market for three years, the newly added 4K YouTube videos support on it is a new and welcome feature.
So, if you are eager to know how to watch YoutTube in 4K on iPhone, iPad, and Apple TV, read on till the end!
4K Youtube on iPhone and iPad
- Go to the YouTube app on your iPhone or iPad (it is not available in Safari in iOS 14).
- Play a video and tap the screen of your iPhone
- Choose the ‘More’ icon on the top right corner (three vertical dots)
- Now tap ‘Quality’
- In order to watch in 4K, choose 2160p
Note: According to a few users, Apple devices such as iPhone X and XS might not support this feature for now.
4K YouTube on Apple TV
- Go to YouTube app
- Play a video
- On the Apple TV remote, press the touchpad
- Now select the ‘More’ icon
- Select ‘Quality’ and choose 2160p
AirPlay 4K Youtube to Apple TV
If your apple still waiting for a 4K support update, you can AirPlay 4K videos to your Apple TV:
- On your iPhone or iPad, go to the YouTube app, play a video, and tap the screen
- On the left corner, tap the ‘cast’ icon (rectangle Wi-Fi symbol)
- Select ‘AirPlay & Bluetooth Devices’
- Now tap Apple TV. Or
- Screen mirror your iPhone or iPad from the Control Center
Did you like this post? Was this post helpful? Share your thoughts in the comments below. Also, share this post with your friends and family.
For more interesting updates and posts for your Apple TV, iPhone or iPad, keep visiting iOSHacker.com