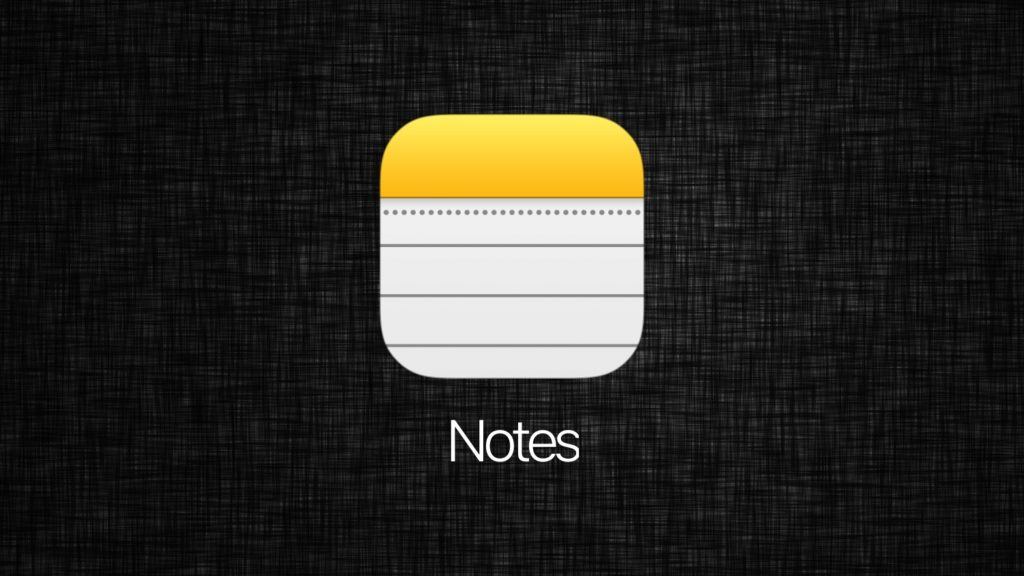
You may have seen the Smart Folders option in the Notes app on your iPhone, iPad or Mac but still have no idea what they are and how to use them. Well the good news is you have come to the right place, as that is exactly what we are going to talk about in this article.
Smart Folders is a relatively new feature of the Notes app that was introduced with the release of iOS 15 and macOS Monterey. This feature allows Notes app users to easily put notes in Smart Folders by adding certain tags inside their notes. With Smart Folders and tags you can make your life easier by quickly putting your desired notes in a particular smart folder for easy access. All of the notes that contain a particular tag appear in one place inside a smart folder.
When you create a Smart Folder you get to select certain tags that should be included in that folder. Then when you are working on a new or editing existing note you can put those tags somewhere inside it.
When Notes app detects a tag inside a note it will automatically add that note in the Smart Folder, which includes the mentioned tag.
Tags start with the hash sign followed by the tag name, so a notes tag looks like #work. Users can also use multi-word tags and separate words with an underscore, so a hashtag can also look like #work_project etc.
You can select multiple tags for a smart folder and all the notes that contain any of those tags will automatically be added to this smart folder.
Also read: How To Mention Someone In A Shared Note On iOS’s Notes App
How to create a Smart Folder in Notes app
Creating a Smart Folder in the Notes app is fairly simple. Before you begin with creating a Smart Folder make sure you create its tags first by adding them inside a new or existing note. Doing so will put the notes with those tags in your new Smart Folder.
1. Open Notes app and type your desired hashtag in notes that you want to include in your Smart Folder such as #work.
2. Now access the Folders page.
3. On the Folders page tap on the New Folder button located at the bottom left corner of the screen.
4. From the popup menu tap on ‘New Smart Folder’ option.
5. Name your folder and add tags under select tag. Tap on the existing tags that are displayed or create new ones.
6. Once you are done tap on the ‘Done’ button.
How to add notes to Smart Folders in Notes app
Now that you have created a Smart Folder with your desired tags, here’s how to add notes to them.
1. Open a note that you want to put under a previously created Smart Folder.
2. When you are in the editing mode bring the typing cursor to the end of the note.
3. Type the tag that belongs to the Smart Folder you want to add this note to. Remember the tags start with ‘#’ so you should type something like #work.
That’s it. You can now access your Smart Folder on the Folders list section of the Notes app.
If you like you can delete a smart folder by swiping left on it on the folders list page and tapping on the trash button.






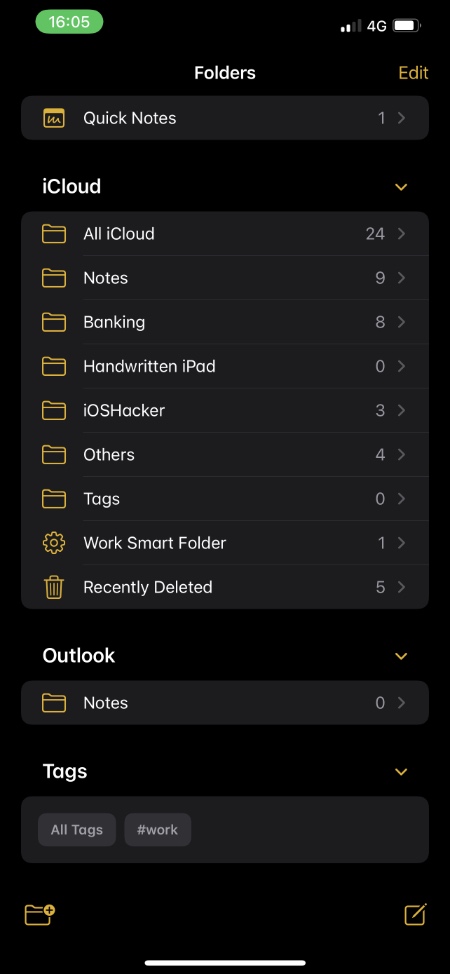
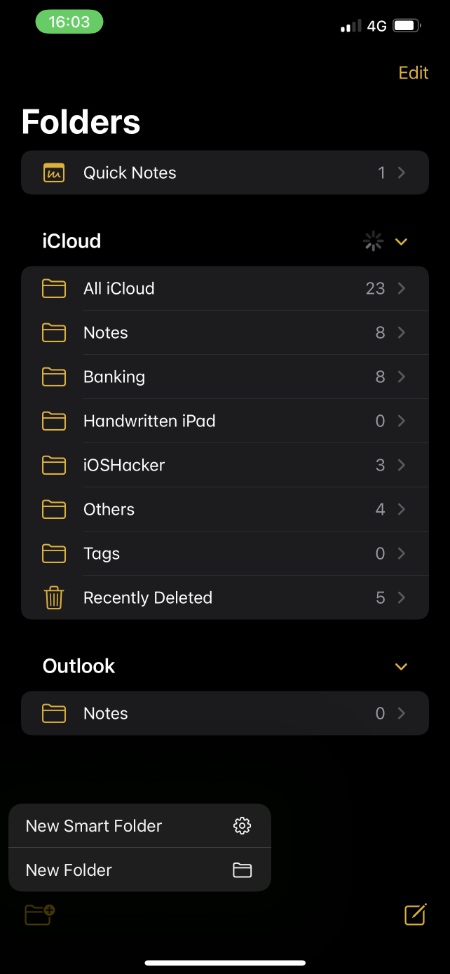
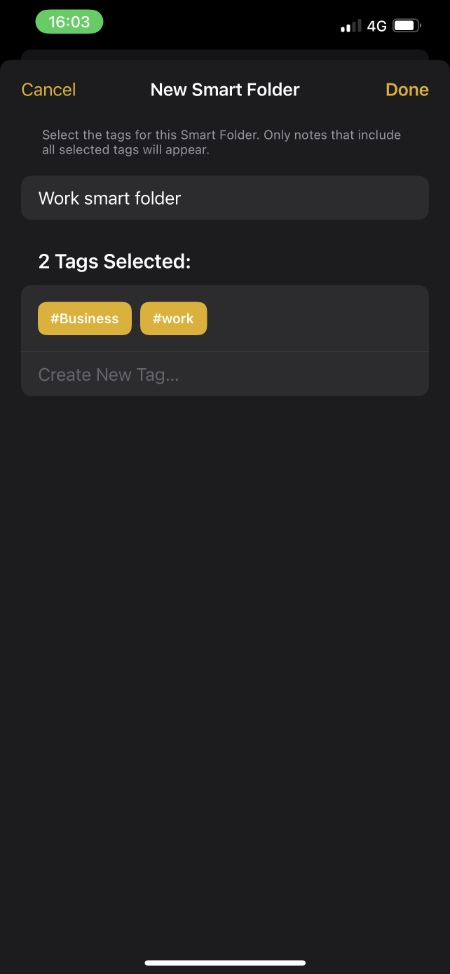
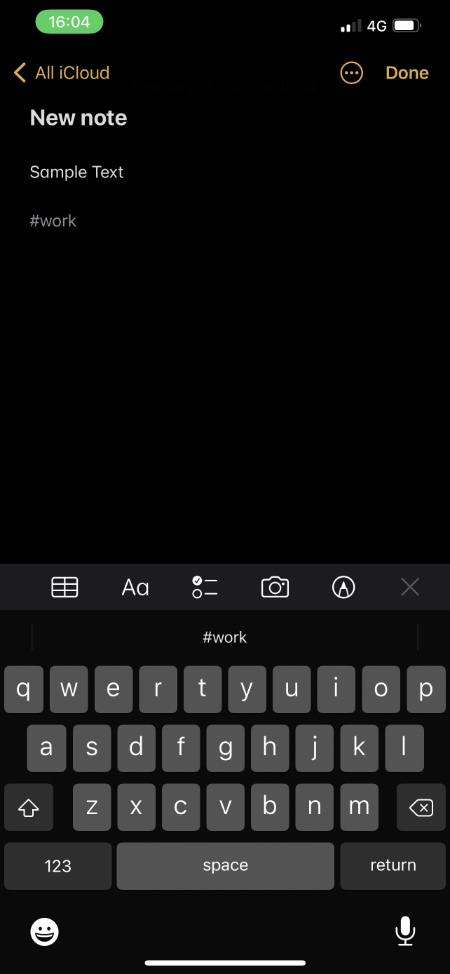

I am confused by your saying: “ You can select multiple tags for a smart folder and all the notes that contain any of those tags will automatically be added to this smart folder.”
How can that be good? Does this not work llke other apps and programs that use tags? We put notes in certain folders to organize our notes. Often our tags for our notes include tags that could be put on different notes in different folders. We could have tags that are #Finance, #Budget, #Business, #Home, etc. So the hierarchy for my folders in this case would be 1) Finance; 1-a) Business; 1-b) Home; 1-a-i) Budget; 1-b-i) Budget. So the tags #Budget would be used in at least both 1-a-i) Budget and 1-b-i) Budget folders. One for business and one for home. Does the Notes App move our notes according to the tags we give them even after we have put them in a certain folder? Would all notes we give the tag #Budget go into both folders?
Hashtags do not put notes in any folder. If you use the same hashtag for two notes that are stored in two different folders, then they will appear under that hashtag, however they will still remain in the folders they were placed in. Hashtags don’t move notes from one folder to another but make their discovery easy.
When you open a hashtag it will display all the notes that contain that tag, no matter which folder they belong to.