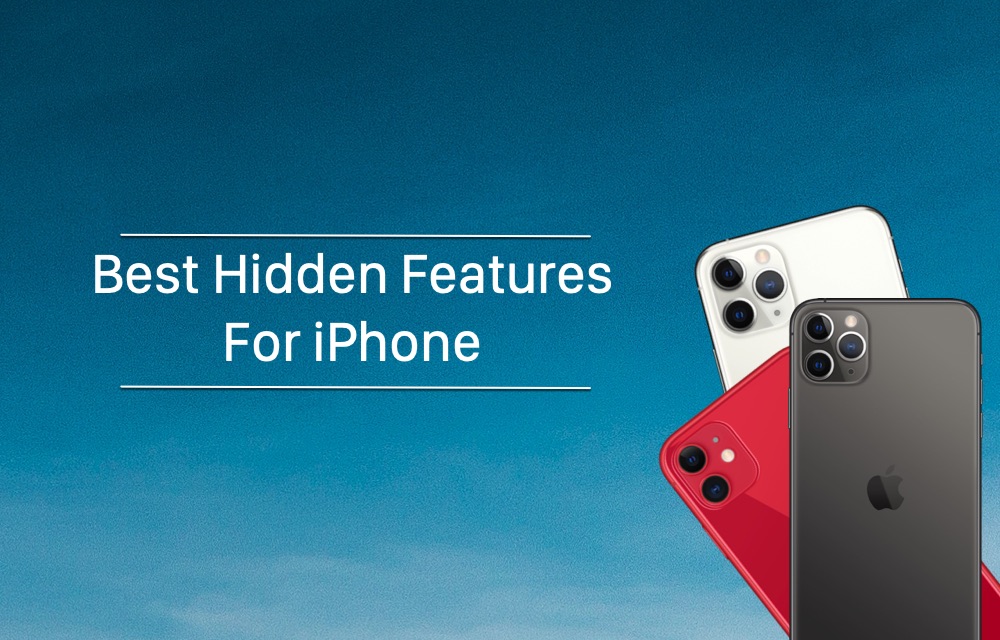
There are hundreds features in iPhone that are not very noticeable for average user. There are many iPhone users, especially those who upgraded to iPhone 13 or moved from another platform who are not familiar with all the features available to them.
Table of Contents
- 30+ Hidden Features In iPhone That You Need To Know About
- 1. Access Wi-Fi And Bluetooth List In Control Center
- 2. Move Multiple App Icons At Once
- 3. Add A Second Person’s Face To Face ID
- 4. Erase A Digit In Calculator App
- 5. Quickly Select Items With Two Finger Swipe
- 6. Hide Your Phone Number When Calling
- 7. Enter Last Dialled Number
- 8. Quickly Record Video Using Side Buttons Or Long Pressing Record
- 9. Temporarily Disable Face ID or Touch ID In Case Of Emergencies
- 10. Perform Quick Calculations In Spotlight
- 11. Move The Text Cursor Around Easily
- 12. Find Emoji More Quickly
- 13. Create A Custom Memoji Sticker With Facial Expressions
- 14. Find A Song By Typing Its Lyrics In Music App
- 15. Prioritize App Download
- 16. Lock Notes And Pin Them To The Top
- 17. Quickly Undo Or Redo Text With Three Fingers Gesture
- 18. Force Enable Flash For Still Shots
- 19. See All Your Stored Passwords
- 20. Hide Memoji Stickers From Keyboard
- 21. Send Text Bold In Messages App
- 22. Fast Scroll Through A List Or A Feed By Grabbing Scroll Indicator
- 23. Add Multiple Files To A Compressed ZIP File
- 24. Download Songs From Any Website
- 25. Enable Haptic Feedback For Face ID Unlocks
- 26. Check iPhone’s Remaining Warranty
- 27. Use Shortcuts To Perform Unique Actions
- 28. Hide Sensitive Or Private Photos In Photos App
- 29. Quickly Share Location And Other Details In Messages app
- 30. Connect A Mouse To iPhone
- 31. Take FullPage PDF Screenshots In Any App
- 32. Remove Location Data From Photos
Knowing these hidden iPhone 13 features can help you a lot when performing day to day tasks.
In this article we are going to show you the best iPhone tricks for 2022 that you are most probably not familiar with.
After knowing these iPhone tips and tricks you can improve your iPhone experience and take better advantage of its capabilities.
30+ Hidden Features In iPhone That You Need To Know About
Here are some of the best hidden iPhone 13 features that everyone should know about in 2022. All of these features are available in iOS 14 or later.
Read on to find out which unknown iPhone features you know and don’t know about. There are total 32 amazing iPhone tips that you can learn about in this highly detailed article.
1. Access Wi-Fi And Bluetooth List In Control Center
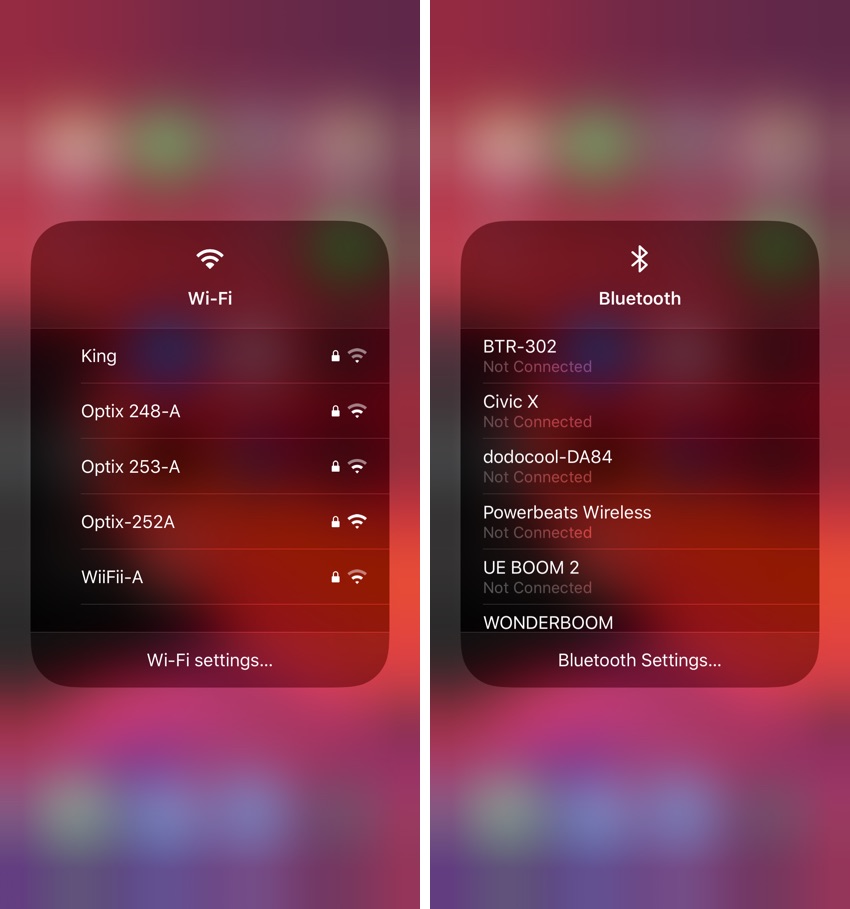
A few years ago if we have told you that this feature is available without jailbreak, then you might not have believed us. However this secret iPhone 13 feature is definitely a part of the stock operating system.
The control Centre has many tricks up his sleeve that allow users to perform a number of tasks in a much quicker way.
One such trick allows you to use Control Center to easily access Wi-Fi and Bluetooth settings by expanding the toggle widget and then long pressing on the Wi-Fi and Bluetooth buttons.
To access this hidden iPhone feature simply tap and hold on Control Center’s toggle menu to expand it.
Then tap and hold on either the Wi-Fi or Bluetooth buttons to expand them as well. As soon as you press on these buttons you will get a list of available Wi-Fi networks and Bluetooth devices.
From these easily accessible Wi-Fi and Bluetooth menus you can quickly switch your Wi-Fi network or connect to a Bluetooth device.
The same menus also allow users to access the Wi-Fi and Bluetooth settings in the settings application.
2. Move Multiple App Icons At Once
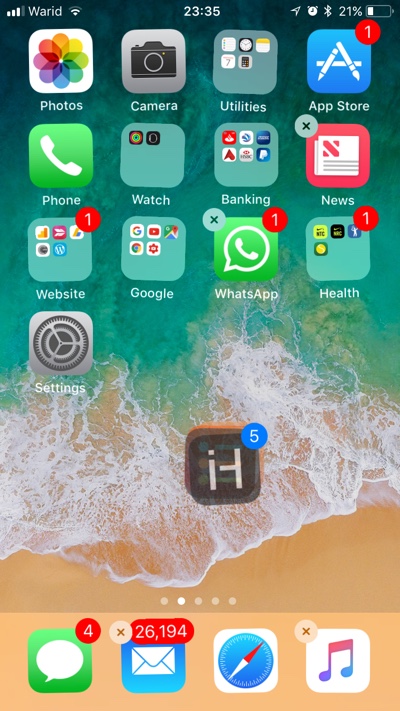
This particular one among the list of unknown iPhone 13 features is my personal favorite. Have you ever tried to move multiple apps from one page to another? If yes, then you would know that how annoying the process can get.
Thankfully there is an easy way, you can easily move multiple app icons from one page of the home screen to another by entering the wiggle mode and then tapping on each icon that you want to move.
As you tap on icons they will get added to an icon stack that can be moved around the home screen.
You can tap on as many icons as you like and add them to your stack, once you’re done you will be able to move the stack of icons from one page to another by scrolling through the pages.
You can even place all the selected items in a folder. This handy little iPhone tip makes rearranging app icons on the home screen much more convenient.
3. Add A Second Person’s Face To Face ID
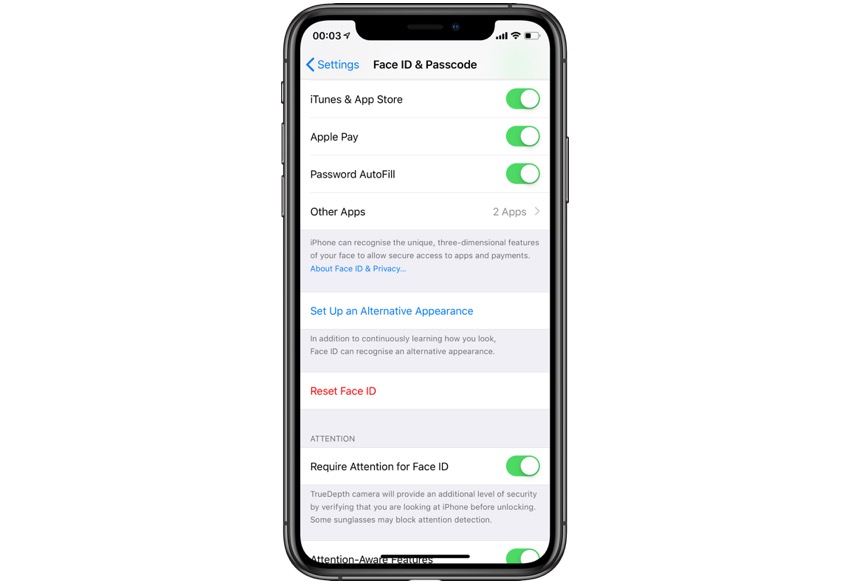
With Touch ID you have the option to add up to 10 fingers and use any of them to unlock your iPhone.
Using this trick many people allowed their family members to add one of their fingers to their devices so they can also unlock them.
However most people think that they can only add one face to Face ID. You would be pleased to know that this is certainly not true, as you can add more than one faces to Face ID and simultaneously use them to unlock an iPhone.
This one from the list of hidden iPhone features can make your life much easier.
You can easily add more than one faces to Face ID by going to Settings and then accessing the Face ID & Passcode screen. Next tap on ‘Set Up Alternative Appearance’ option, and add the second face as you would normally do.
And that’s it now you will be able to unlock your iPhone with both faces. This feature is great for those who want to allow their partners to be able to unlock their iPhones.
4. Erase A Digit In Calculator App
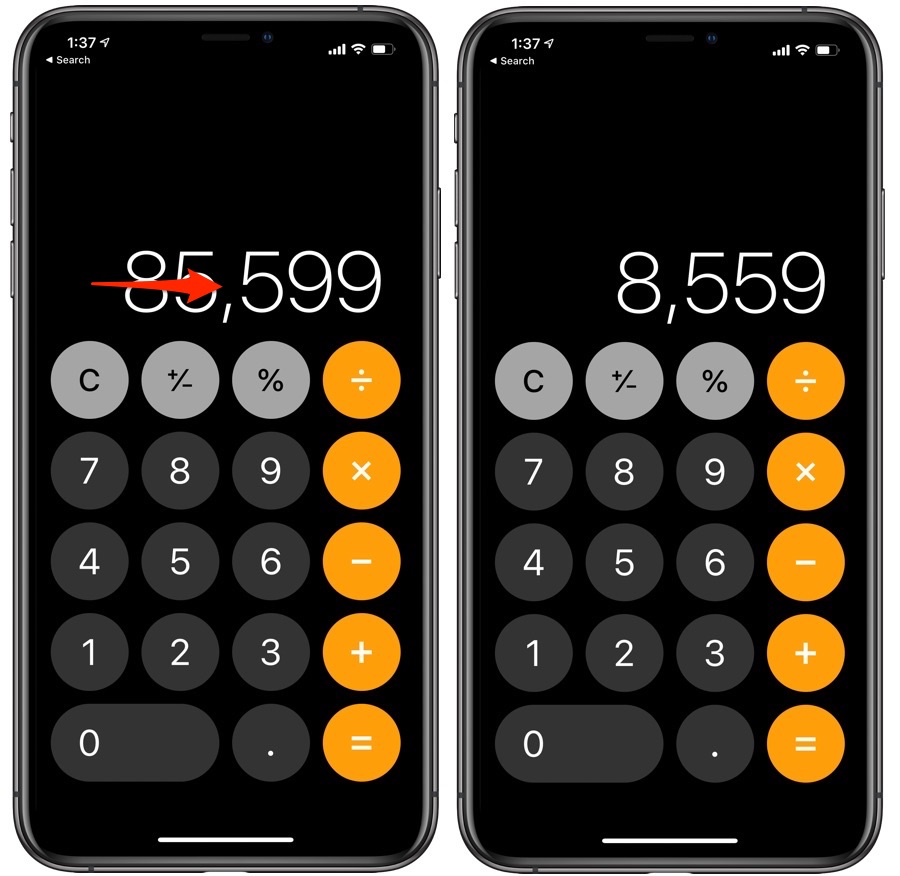
Have you ever screwed up a calculation by mis-entering a number in the Calculator app, if yes then you are going to love this next secret iPhone 13 feature.
What many users don’t know is that they can actually erase a digit in the stock Calculator app.
Erasing a digit in Calculator app is very simple, all you have to do is swipe left on entered numbers. With one slide you can erase one digit, so if you want to erase multiple digits you have to swipe more than once.
Using this simple swipe gesture you can erase as many digits in Calculator app as you like.
5. Quickly Select Items With Two Finger Swipe
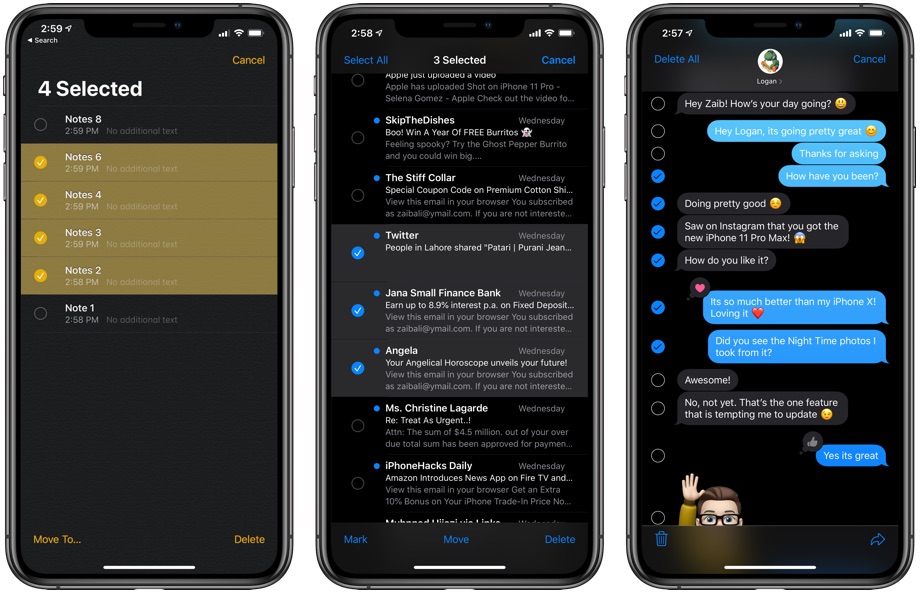
iOS 14 brought a hidden feature to iPhone that makes it easier for users to quickly select items on a list.
When presented with a list you can simply slide down with two fingers to select multiple items and enter selection mode. This two fingers gesture works in almost all stock apps that present users with lists.
You can use the two fingers gesture in apps like Mail, Notes, Messages, and more. In Messages you can even use it to enter editing mode and select multiple messages on a conversation page.
6. Hide Your Phone Number When Calling
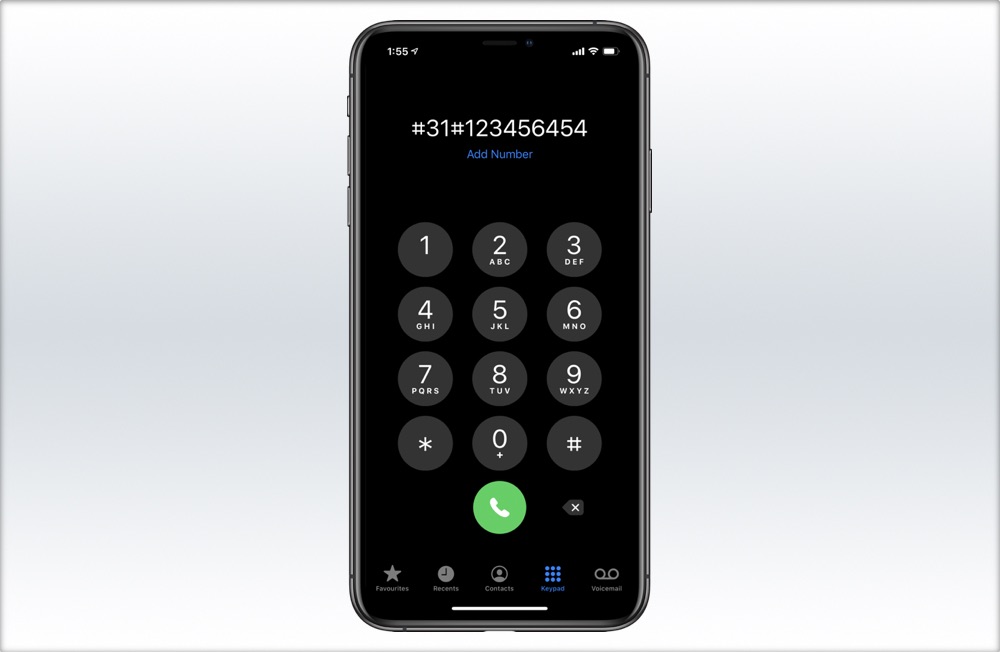
File this one under most fun iPhone features. Have you ever wanted to make a phone call from your iPhone in which you wanted to keep your phone number private or hidden.
What many users don’t know is they can actually make phone calls with their iPhone and hide their number at the same time.
To do so, you simply have to type #31# before typing the phone number. So the phone number would look something like #31#1245659… When you use this method the person on the other end of the call will not be able to see your number.
This method is great for making calls in which you don’t want to reveal your phone number.
7. Enter Last Dialled Number
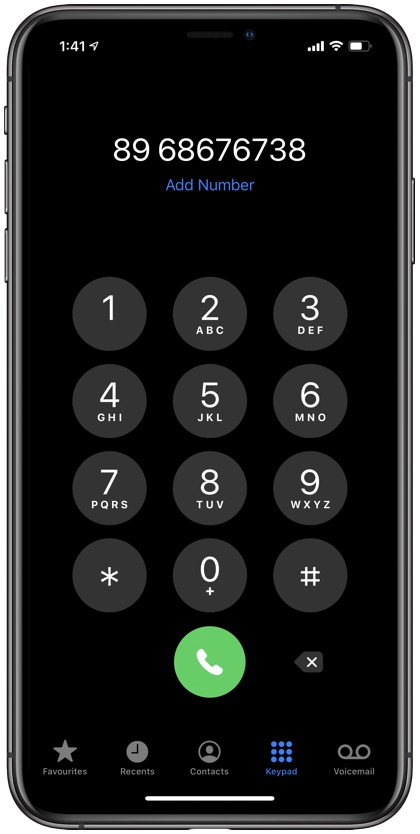
This is one of the best secret iPhone 13 features that everyone needs to know about. This next one might surprise you, many iPhone users don’t know that their iPhone has a redial feature.
Using this handy feature you can quickly re-enter last number that you manually dialled.
You can quickly enter the last dialled number by pressing the green call button on the keypad screen.
As you tap on the green call button the last number you entered manually and called will automatically get entered.

This trick only applies if you have an iPhone 13 mini, iPhone 13, iPhone 13 Pro, iPhone 13 Pro Max, iPhone 12, iPhone 12 Pro , iPhone 12 Pro Max, iPhone 11, iPhone 11 Pro, or iPhone 11 Pro Max.
This one is an exclusive iPhone 12 and iPhone 13 tip because older models don’t have this functionality.
On newer devices you can simply press the volume up or down buttons while your Camera app is still in Photo mode to record video.
Normally you would have to switch to Video mode first. In addition to volume up and down buttons, you can also tap and hold on the on-screen shoot button to quickly record videos.
This method lets you quickly record videos without having to switch to the video mode first. This helpful iPhone trick lets you record video without having to switch to Video mode first.
When recording quick video with the on-screen button you can also move your finger to right side to continue recording without having the need to keep the button pressed.
9. Temporarily Disable Face ID or Touch ID In Case Of Emergencies
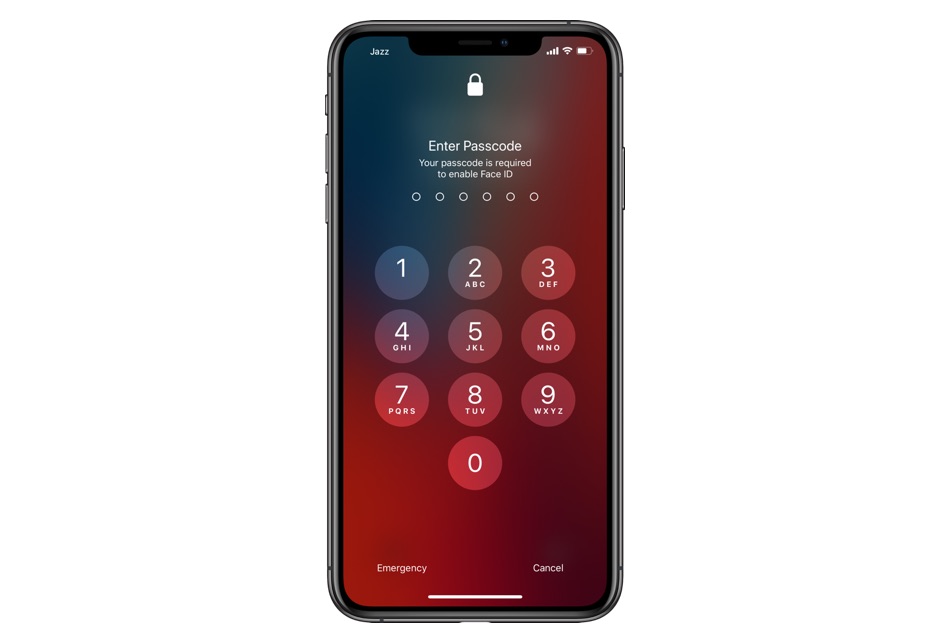
iPhone has a security feature that lets you temporarily disable Face ID or Touch ID in case of emergencies.
Using this hidden iPhone feature you can discreetly disable Face ID and prevent others from forcibly unlocking your device.
You can quickly temporarily disable Face ID or Touch ID by pressing the the Side/Power button and volume up buttons simultaneously for a few seconds.
This will put your device in SOS mode and disable Face ID or Touch ID. When Face ID or Touch ID is disabled in this manner you can re-enable these features by entering the correct passcode.
10. Perform Quick Calculations In Spotlight
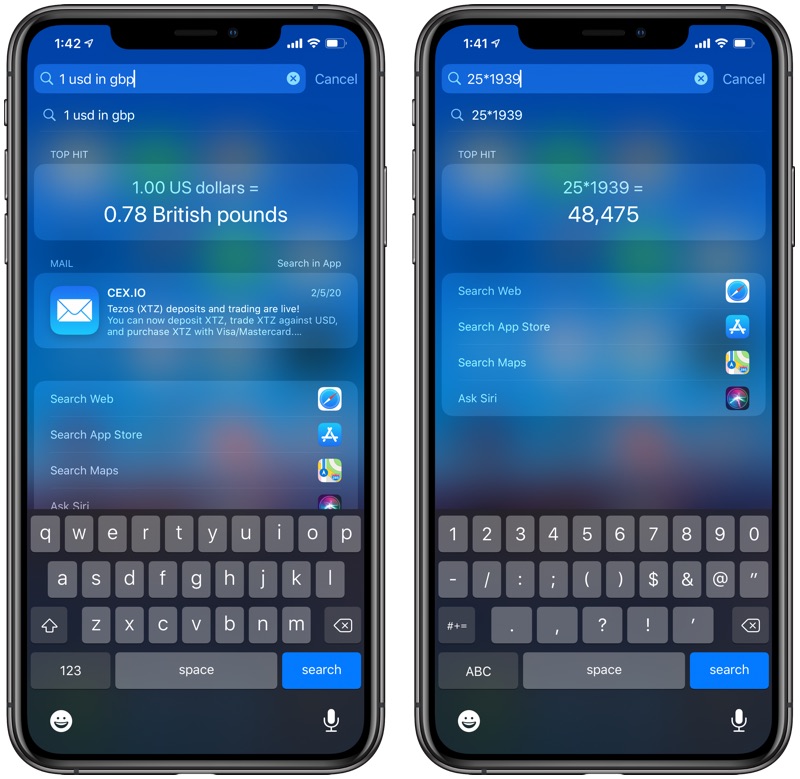
Spotlight search is great for finding apps and other types of content on your device. However what many users don’t know is that they can actually perform useful calculations such as multiplication division and subtractions by entering their equations in the Spotlight search bar.
This is one of the best iPhone 13 features that can save user’s time. The spotlight search can also be used for making unit and currency conversions, finding out information about flights, getting weather reports and more.
11. Move The Text Cursor Around Easily
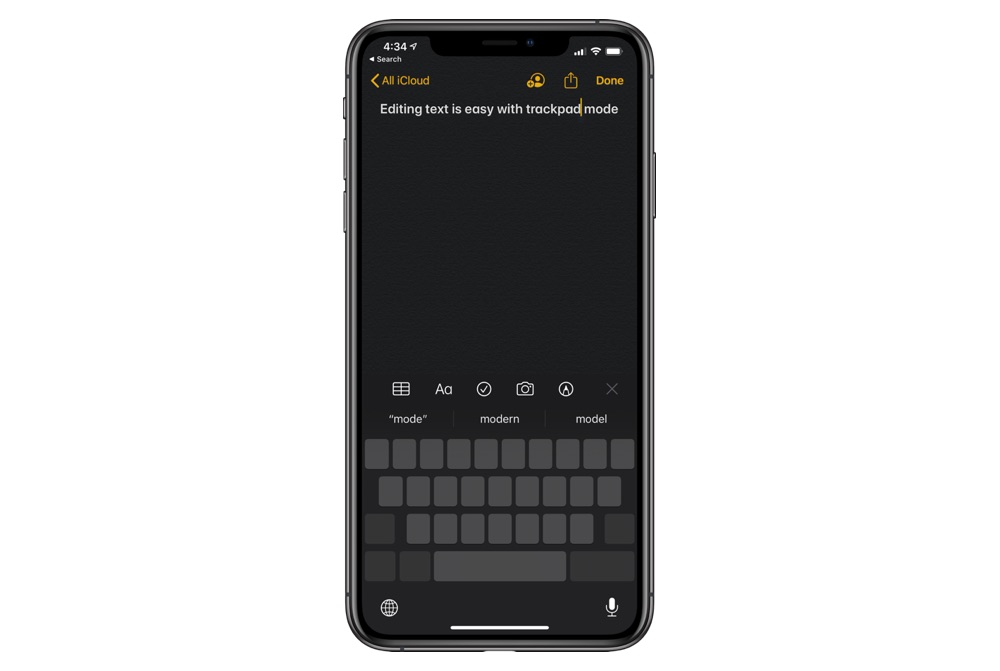
If you asked me I would say this is the best iPhone tricks for 2022. On iPhone you can easily correct a spelling mistake by moving the cursor around your iPhone’s screen using the built-in trackpad feature.
You can move the cursor around easily by tapping and holding on the spacebar button.
When you do this you will enter the trackpad mode and letters on the keys will disappear. In this mode you can move your finger around the keyboard area in order to move the typing indicator in the position of your choice.
Once you’re in your desired position you can lift your finger and then make the edit.
12. Find Emoji More Quickly
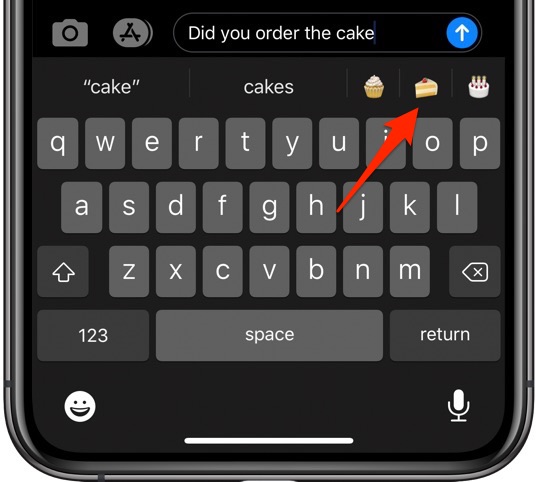
Have you ever tried to find an emoji on the emoji keyboard, if so then you would know how annoying it can get to find a particular emoji that you are looking for in a sea of emojis.
Thankfully you have an easier way to find the particular emoji you’re looking for.
All you have to do is type the relevant text for the emoji you’re looking for. For example, if you’re looking for a fire emoji simply type ‘fire’.
Or if you are looking for a cake emoji simply type ‘cake’. When you do this the predictive bar will display the most relevant Emojis, which you can tap on to enter.
13. Create A Custom Memoji Sticker With Facial Expressions
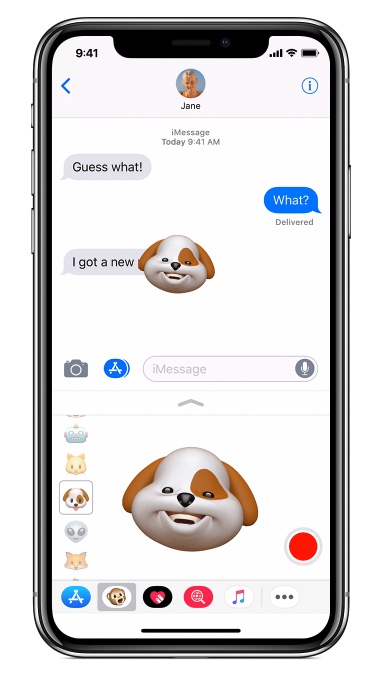
With iOS 14 Apple has introduced Memoji stickers. However from Memoji stickers you only get a limited supply of Memojis.
What many users don’t no is that they can actually create custom Memojis using facial expressions and use them in their iMessages.
To create a custom Memoji simply tap on the Animoji app icon from the iMessage app bar, choose the Memoji that you want to use, make a face that you want to use in your custom emoji, then tap and hold on the Memoji to create a sticker.
Then you can finally drag and drop the sticker to the message bubble that you want to send it with.
You can also single tap on the Memoji to enter it in the text field. This is certainly one of the most fun hidden iPhone features.
14. Find A Song By Typing Its Lyrics In Music App
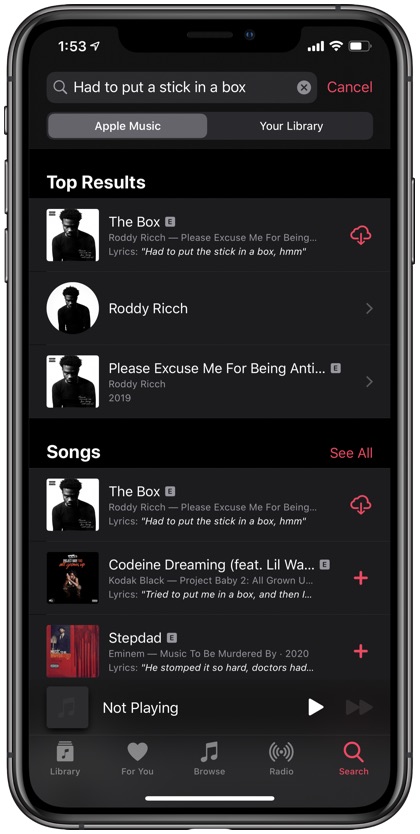
This one from the list of hidden iPhone features is one of my favorites. With iOS 14 Apple has made it easier to find a song that you heard somewhere. You can simply find a song by entering the known lyrics in Music app search bar.
Simply type the lyrics for the song and hit the search button. When you do so, the Music app will look for the songs that match your query and display the relevant search results.
This feature is great for finding songs that you heard at a party or in your friend’s car but don’t know the song’s name.
After finding this song you can easily add that same song to your music library if you’re an Apple Music subscriber.
15. Prioritize App Download
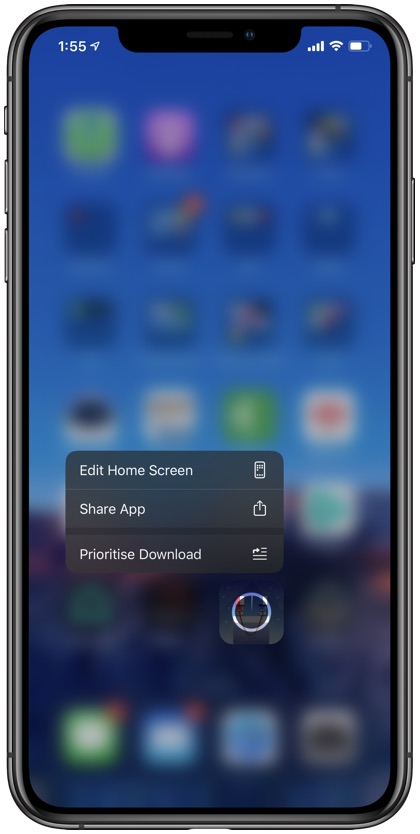
With iOS 14 Apple brought home screen shortcut menus to all devices. With the addition of this feature users can now take advantage of unique iPhone feature and improve their iOS experience.
One of the most useful feature of the home screen menus makes it possible for users to prioritize downloads. This feature can be used in situations where you are downloading more than one apps on a slow internet connection.
For example, if you are downloading three apps at the same time and you want one of those apps to download first you can simply tap and hold on the app’s icon that you want to download first, and then tap on prioritise download.
When you do this iOS we download this particular app first and then continue downloading rest of the apps.
16. Lock Notes And Pin Them To The Top
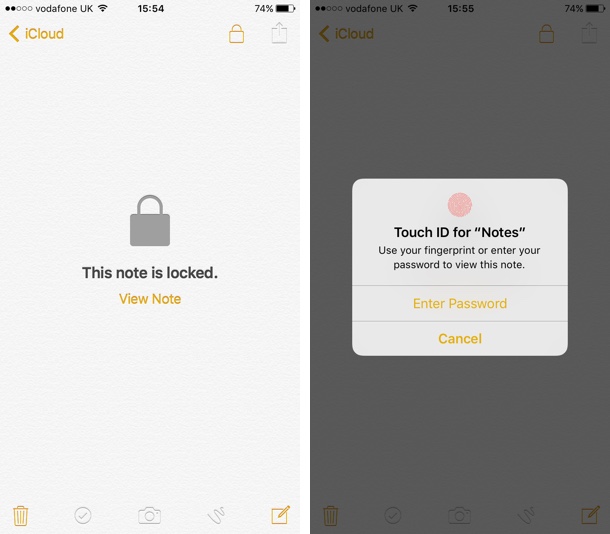
The stock Notes app allows users to add privacy to their notes by locking them. You can lock a particular note by accessing the list of notes and then swiping left on the note that you want to lock.
Next you have to tap on the padlock icon, after which you will be asked to select a password for that note.
This password will be used to unlock the note whenever you to read or edit it. You can also use Face ID or Touch ID to unlock a locked note.
The Notes app also makes it possible for users to pin certain notes at the top of the list. You can pin a note to the top of the list by long pressing on it and then tapping on the pin note option.
17. Quickly Undo Or Redo Text With Three Fingers Gesture
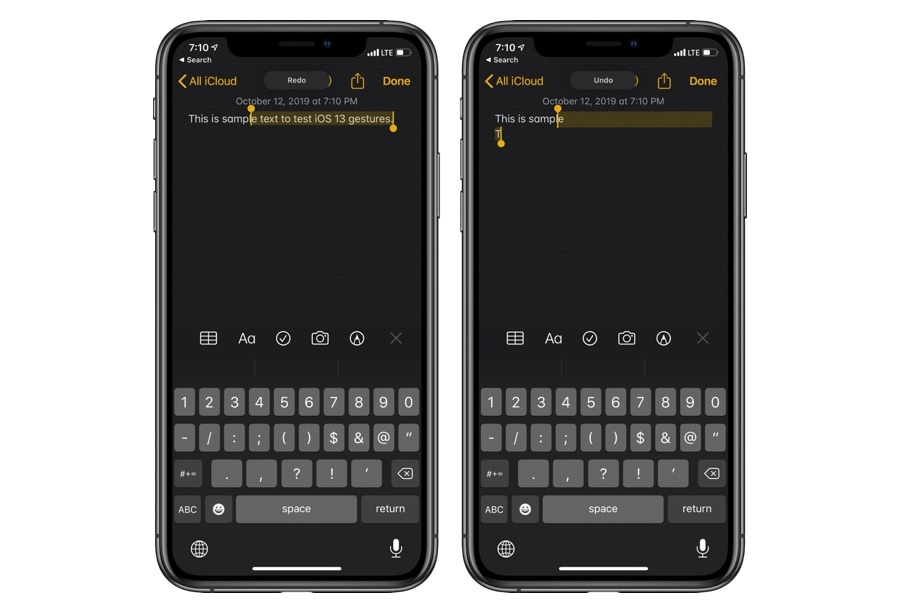
You might be familiar with the shake to undo feature that allows you to undo a mistake. However many users are not familiar with hidden iPhone feature, which offers Undo and Redo gestures that allow users to undo or redo entered text more easily.
You can quickly undo or redo entered text by swiping three fingers on the screen. In order to undo text you have to swipe left on the screen while to redo text you have to swipe right with three fingers.
Users can also access the quick action menu for text by tapping their iPhone’s screen with three fingers.
18. Force Enable Flash For Still Shots
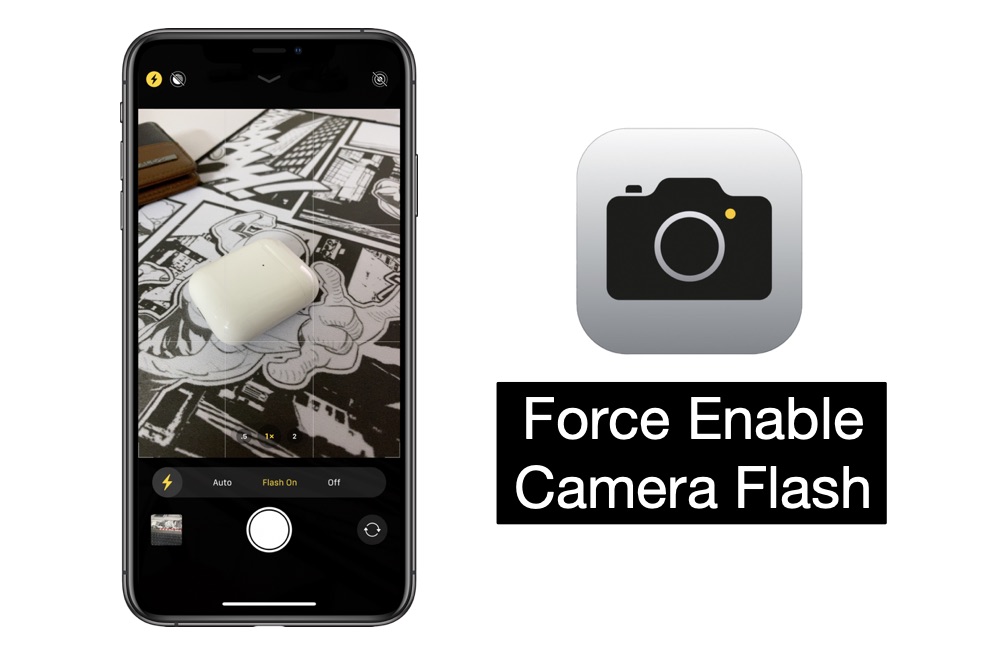
With redesigned app on newer iPhones, Apple has changed the position of certain on-screen buttons. This has led many users into thinking that Apple has removed the ability to force enable flash for still shots.
However that is not the case, as you can still force enable flash for still shots by swiping up on the camera viewfinder screen and then tapping on the flash icon.
After you tap on the flash icon, you will be able to select between Auto, On or Off. Choosing On will force enable flash for all still shots.
19. See All Your Stored Passwords
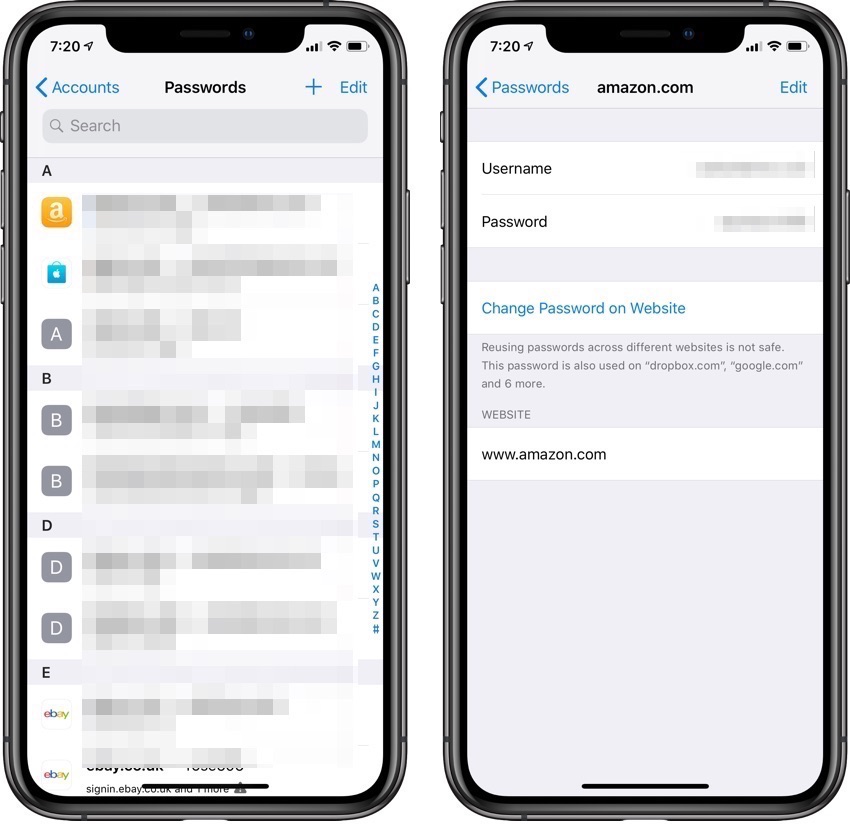
You might have noticed that your iPhone is able to store your passwords and allows you to easily enter them in apps or web.
However do you know that you can also see the saved passwords on your iPhone. Doing so is quite simple. Just go to Settings, and tap on Passwords & Accounts. From next screen tap on Website & App Passwords.
Here you will have to authenticate with Touch ID or Face ID. After you have authenticated simply tap on the website or app that you want to see the password for. On the next screen you will see the username, password and the website’s URL.
In addition to seeing your saved password you can also edit it by tapping on the edit button. Having the ability to see all your stored passwords can allow you to recover a forgotten password or username.
20. Hide Memoji Stickers From Keyboard
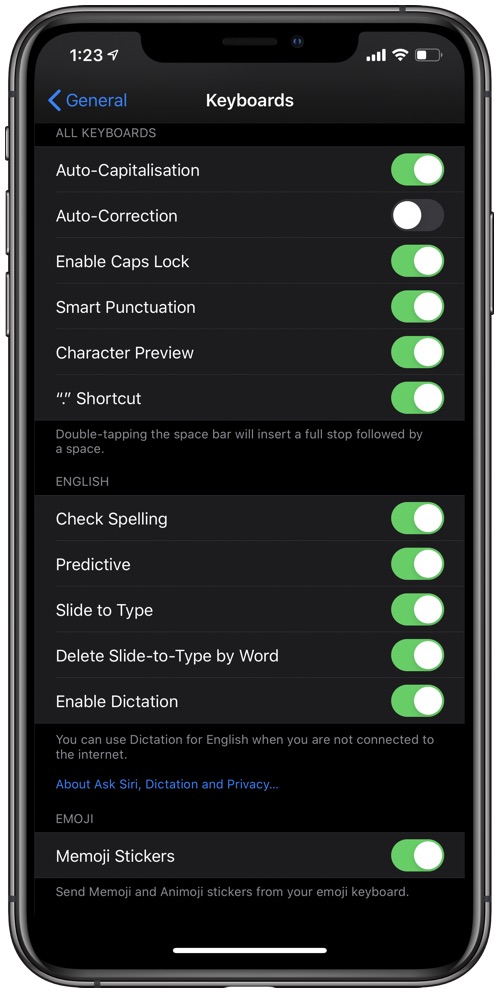
File this under the most useful iPhone tips and tricks because the Memoji Stickers section is annoying. With the release of iOS 14 Apple introduced to frequently used Memoji stickers feature, which displayed Memojis right at the beginning of the Emoji keyboard.
However following user backlash Apple has finally added an option to permanently hide Memoji Stickers from Emoji keyboard.
You can hide frequently used Memoji Stickers from keyboard by going to Settings > General > Keyboard and turning off the toggle for Memoji Stickers.
After doing this Frequently used Memoji Stickers section will get removed from your iPhone’s Emoji keyboard.
21. Send Text Bold In Messages App
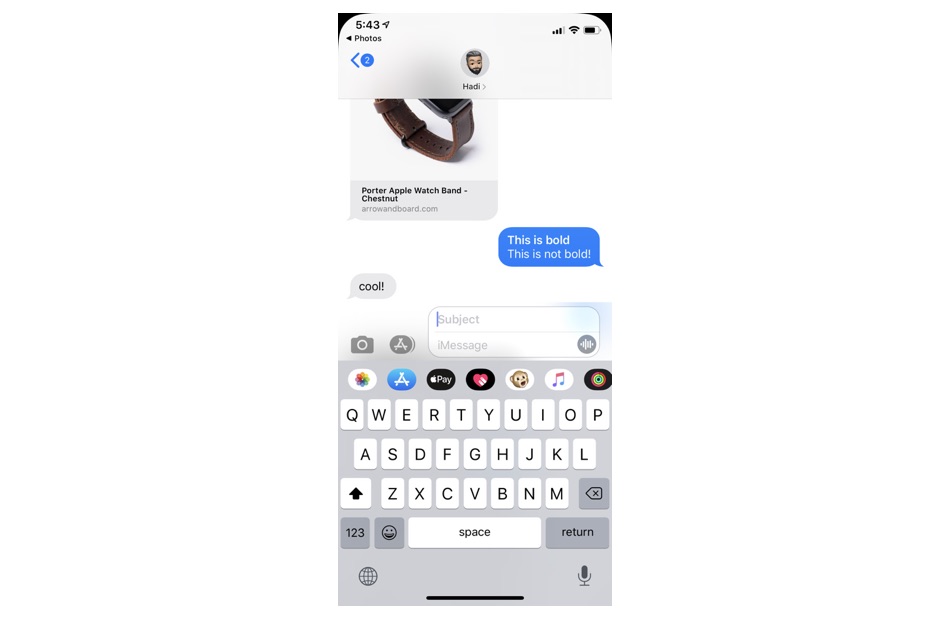
Have you ever wanted to make your iMessages unique. If yes, then you’re going to like this next tip. You can send bold text in a message by using the Subject Field feature.
To enable this feature simply open the Settings app and then go to Messages. From the Messages screen enable the toggle for Show Subject Filed.
Now return to the Messages app and open the conversation in which you want to send bold text. Enter the text that you want to appear in bold in the Subject field. Then type rest of the message in the iMessage field.
Hit the send button, now you will notice that the part you entered in the Subject field is appearing as bold. Go ahead give this feature a try. This is certainly one of the most useful hidden iPhone features.
22. Fast Scroll Through A List Or A Feed By Grabbing Scroll Indicator
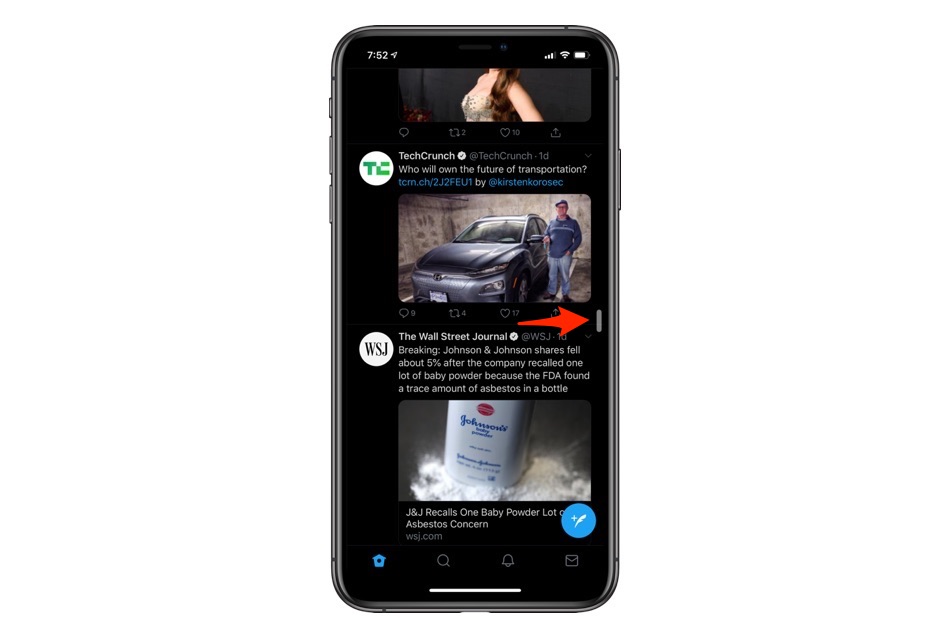
This is one of the best iPhone features that everyone needs to know about. Everyone knows that you can quickly reach the top of the screen by tapping on the status bar.
However what many users don’t know is that they can also reach the middle or the end of the screen more quickly in iOS 14. To fast scroll you simply have to slide on the screen to scroll a little and then grab the scroll indicator.
Remember that the indicator will only appear when you perform a scroll on the screen. Once you have grabbed the scroll indicator you can move it up or down to quickly move through a list or a feed.
This way you can easily reach the middle or end of a long screen more quickly and efficiently.
23. Add Multiple Files To A Compressed ZIP File
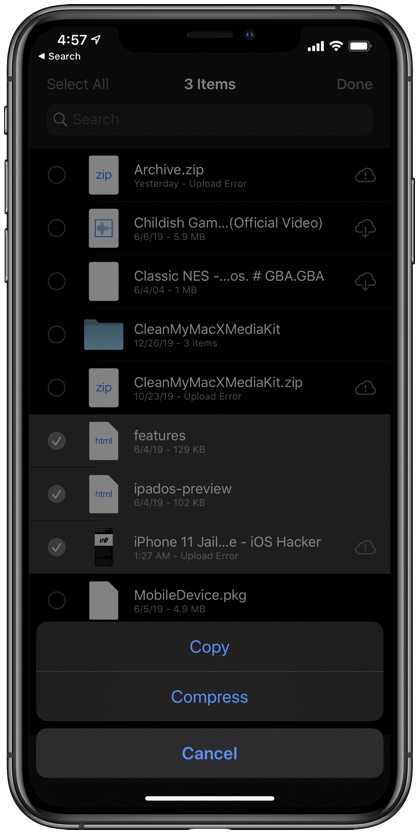
Do you know that you can compress multiple files into a single zip file using the files app. To do so simply open the files app on your iPhone and tap on the select button from the top right side of the screen, now tap on the files that you want to include in the zip file.
Next tab on the menu button, and from the menu select the Compress option.
As you do all the files that you have selected will be added in a compressed zip file that you can share with other people. This is one of the best hidden iPhone features.
24. Download Songs From Any Website
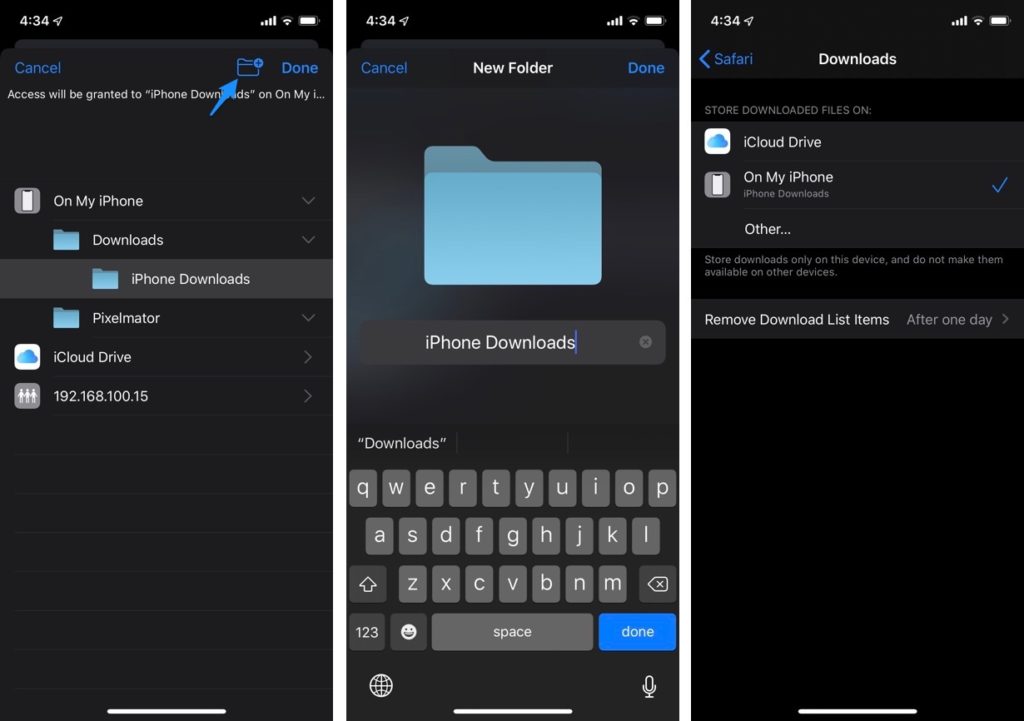
You can download your favorite songs and other types of media files using the new Downloads Manager in Safari and use the Files app to view the downloaded content.
After downloading you can not only consume the downloaded media on your device but also share it with AirDrop, Email, Messages etc. This hidden iPhone feature is new and was added in iOS 14.
25. Enable Haptic Feedback For Face ID Unlocks

Do you want your iPhone to tell you that a Face ID unlock has been successful? If so, then you’re going to like this next hidden iPhone feature.
You can make your iPhone give you a haptic feedback on successful Face ID unlocks. You can enable this feature by going to Settings > Accessibility > Face ID & Attention and enabling the toggle for Haptic on Successful Authentication.
Now your iPhone will play a haptic every time Face ID has successfully unlocked your iPhone. You will also get a haptic feedback when you have successfully authorized Apple Pay or verified iTunes or App Store purchases with Face ID.
26. Check iPhone’s Remaining Warranty
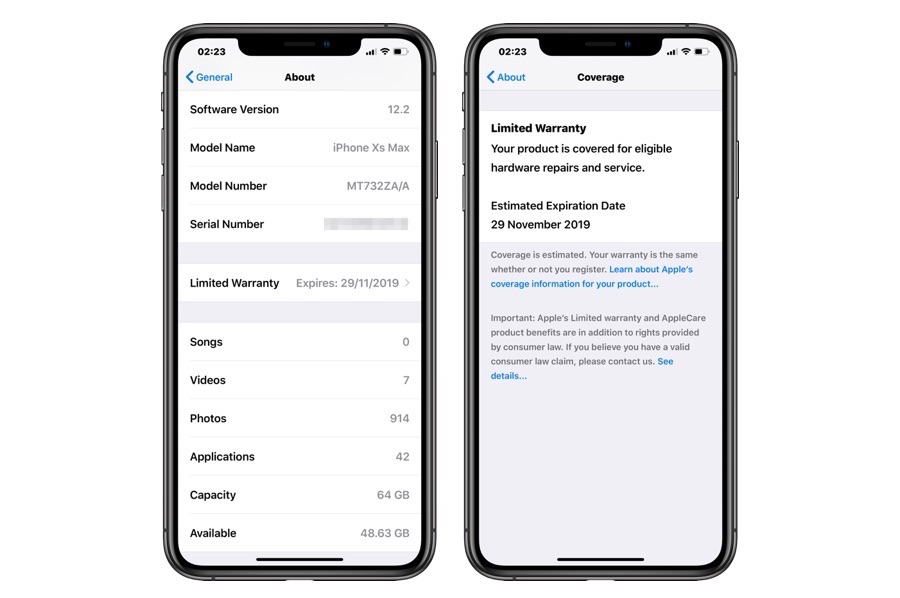
All iPhones come with limited warranty and knowing when your iPhone’s warranty is going to expire is crucial.
On recent versions of iOS you can easily check the remaining warranty of your iPhone right on your device. To do so, simply go to Settings > General > About and there you will see ‘Limited Warranty’.
Your iPhone’s warranty expiry will be written next to it. You can also tap on the Limited Warranty option to get more information about your Limited Warranty or AppleCare. This is one of the most useful hidden iPhone features.
27. Use Shortcuts To Perform Unique Actions
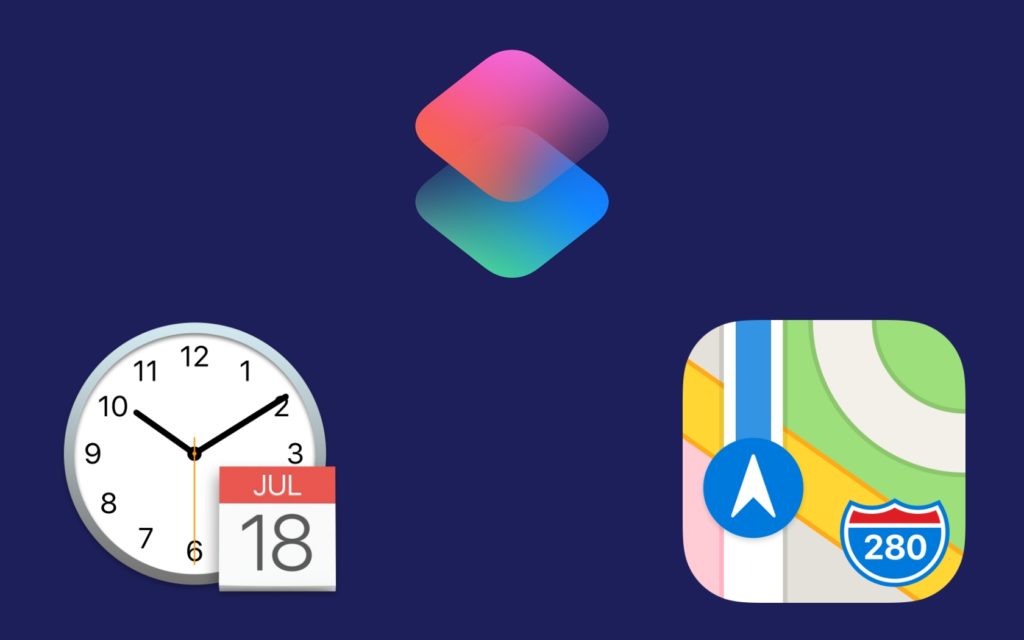
The introduction of Shortcuts app has open new possibilities for the iPhone. Now users can perform many actions on their iPhone that were unthinkable before.
Shortcuts app is one of the most fun iPhone features that have been added in the past few years.
There are useful shortcuts that let you download YouTube videos, perform reverse image searches, create solid color wallpapers and even check if your password has been hacked. You can read our coverage of amazing iOS Siri Shortcuts here. Here you can find a massive list of Shortcuts.
28. Hide Sensitive Or Private Photos In Photos App
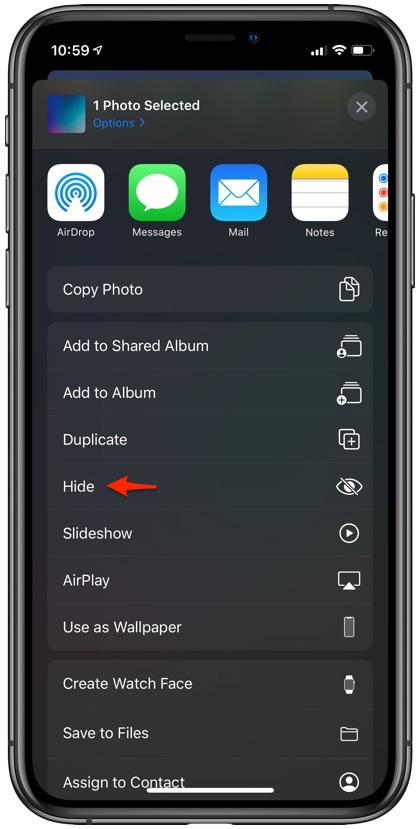
Do you live in constant fear that someone will open the Photos app and see your private or sensitive photos? If so, then this next tip is for you.
The Photos app on the iPhone makes it possible for users to hide certain photos. When photos and videos are hidden they will only appear in a separate Hidden photos folder.
Hidden photos don’t appear anywhere on the Photos app except in a hidden folder. You can hide a photo by opening it in the Photos app, then tapping on the menu button from bottom left corner of the screen, and then finally tapping on the hide option.
You can also select multiple photos and then hide them at the same time. This is a great secret iPhone feature as it can be helpful in boosting your privacy.
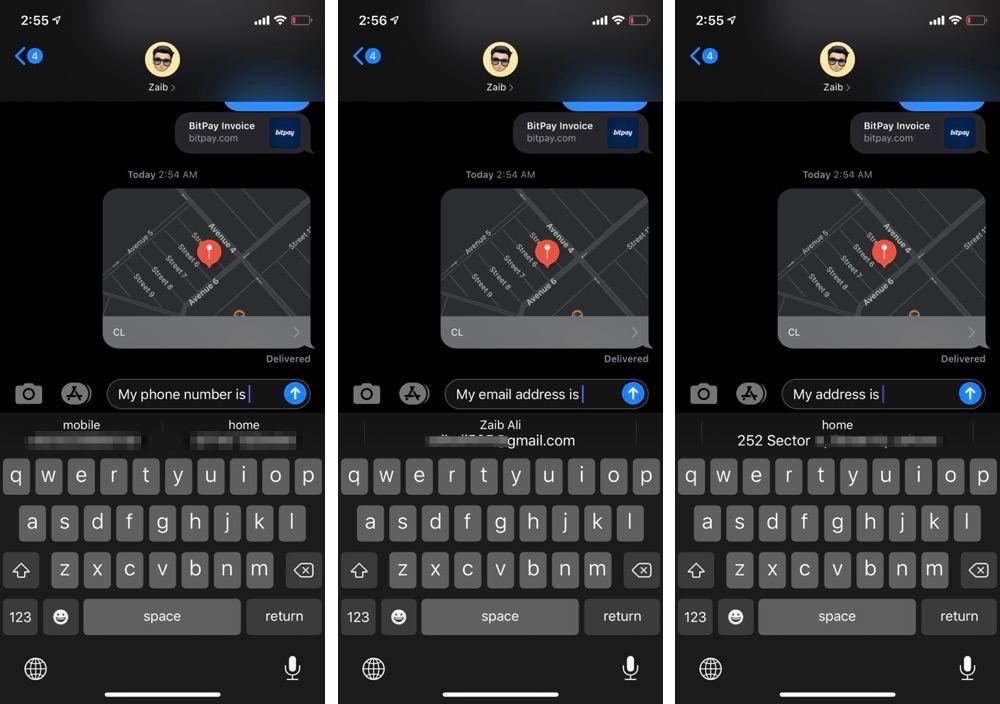
Messages app lets you quickly share your location and other details such as a contact phone number or email address by typing.
You can share your location by typing something like ‘I am at’, as soon as you type this the predicative bar will show you the option to send your current location to the user you are chatting with.
Similarly you can type ‘John’s email is’ and predictive bar will pull John’s email address from the Contacts and let you share it with one tap. This is a useful feature that can save you time and effort.
30. Connect A Mouse To iPhone

With iOS 14 Apple has allowed users to connect a mouse with their iPhone and use it to interact with what’s on their device’s screen.
You can connect any Bluetooth mouse to your iPhone from the Bluetooth settings and use the mouse to control your device.
iPhone will even display a poster on your screen that will enable you to click on different UI elements on the screen.
You can watch our full demonstration of this feature here. This is one of the best kept secret iPhone features.
31. Take FullPage PDF Screenshots In Any App
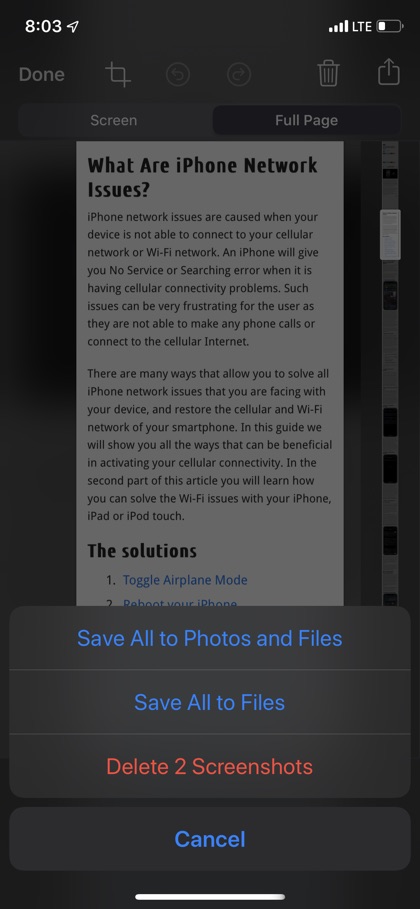
On iOS 14 you can take full page screenshot and export them as PDFs. You can take full page PDF screenshot in various apps.
For example, in Safari you can open a web page in reader mode and then take a screenshot by pressing the power and volume of buttons, after taking the screenshot tap on the FullPage tab.
Next you can change the size of the full page screenshot and then use the share button to export it in a PDF format. In addition to Safari you can take full page PDF screenshot in several other apps.
32. Remove Location Data From Photos
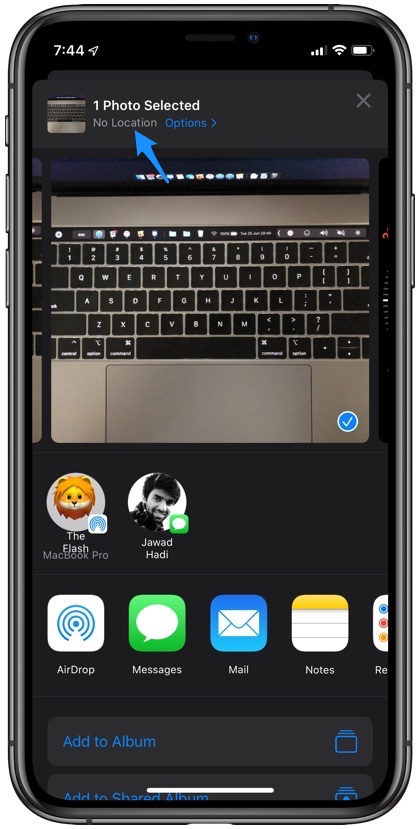
The last but certainly not the least on hidden iPhone features list for 2022 is the ability to hide location data from photos taken with the iPhone. If you want to share your photos with someone online, it is a good idea to remove location data from them.
The iPhone Photos app makes it possible for users to remove location data from their photos quite easily.
You can remove location data from your photos by opening the photo in the Photos app, tapping on the share button and then tapping on ‘Options’ button from the top.
The Options button is location next to the image preview and location. Finally from the Options screen turn off the toggle for Location.
There you go folks, these are some of our favorite hidden iPhone features that will make your life easier in 2022.
If you have any questions about these secret iPhone features, then feel free to let us know in the comments below. Let us know what your favorite unknown iPhone features are in the comments as well.







